电脑heic文件怎么打开 heic文件用什么软件打开
对于电脑中存储的众多不同格式文件,用户想要正常浏览某个文件时,需要通过文件显示的后缀格式来寻找打开方式,而heic文件作为一种高效的图像文件格式,可以在相同画质下比JPEG格式节省更多的存储空间,不过很多用户都不懂得电脑heic文件怎么打开,下面小编就来教大家heic文件用什么软件打开,一起来看看吧。
具体方法:
方法一:
1、其实我们只需要下载一个heic工具即可。
2、首先我们点击左下角开始菜单。
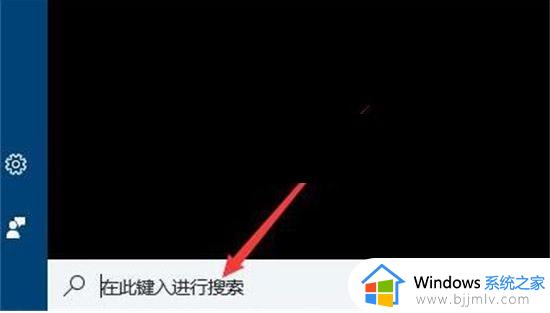
3、在其中找到并打开“Microsoft Store”微软商店;
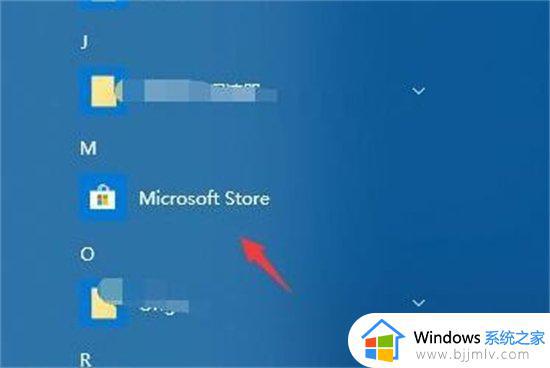
4、然后在其中搜索“heif”,找到“heif图像扩展”程序;
(另一个hevc是用来打开苹果视频的,如果需要也可用下载)
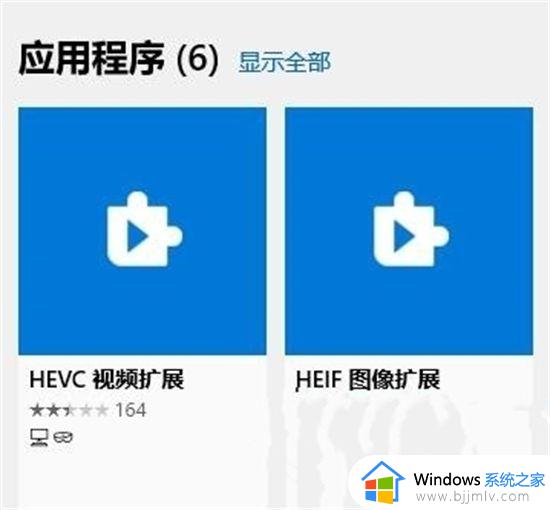
5、进入程序,将它下载安装到电脑上;
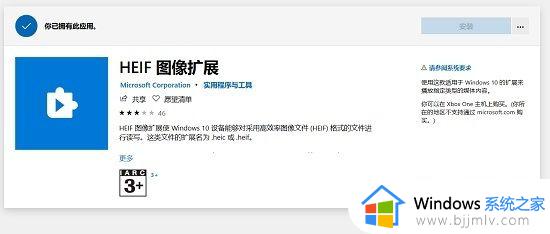
6、安装完成后,使用win10自带的照片应用就能打开heic文件了。
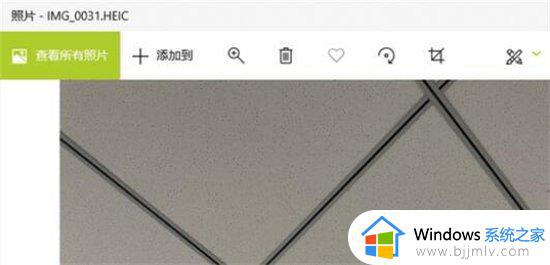
方法二:
1、下载“优速图片格式转换器”,安装并打开软件。在软件左边的功能区点击格式转换,进入下一步操作。
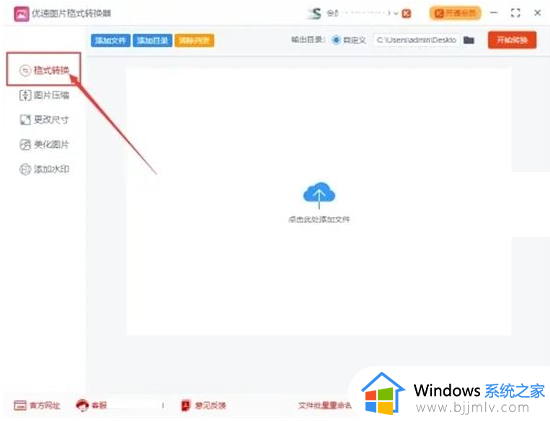
2、点击“添加文件”按钮,在软件中添加需要转换格式的heic图片,支持批量添加和批量转换哦。将输出格式设为jpg或png。
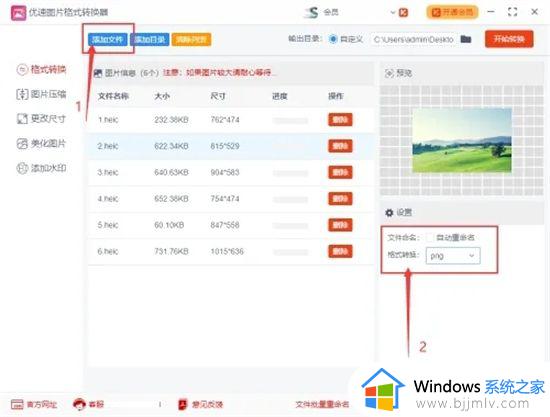
3、点击右上角的红色“开始转换”按钮,启动图片格式转换。转换完成后,软件会自动弹出输出文件夹,所有的转换后图片都保存在此文件夹中。
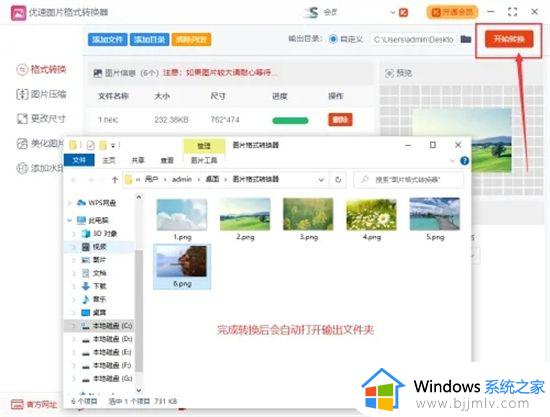
4、看结果,所有的heic格式图片均已成功被转换成png格式。
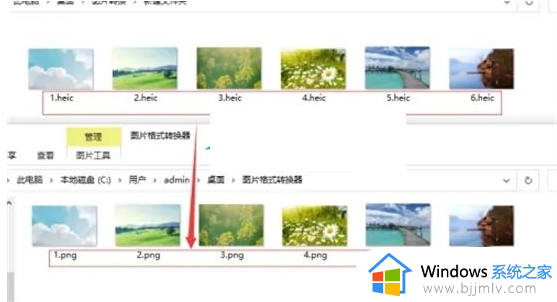
本文就是小编给大家讲解的heic文件用什么软件打开的所有内容了,如果有不了解的用户就可以按照小编的方法来进行操作了,相信是可以帮助到一些新用户的。
电脑heic文件怎么打开 heic文件用什么软件打开相关教程
- bin文件用电脑怎么打开 电脑bin文件用什么软件打开好
- bin文件电脑用什么软件打开 bin文件用电脑怎么打开
- mmap文件用什么软件打开 什么软件可以打开mmap文件
- eddx文件用什么软件打开 电脑里eddx格式文件怎么打开
- 用什么软件可以打开rar文件 电脑中后缀rar的文件怎么打开
- .dwg文件用什么软件打开 电脑dwg格式文件怎么打开
- rdf文件用什么软件打开 电脑rdf文件怎么打开
- db1文件可以用什么软件打开 电脑后缀db1文件怎么打开
- gbx文件用什么软件可以打开 电脑里gbx文件怎么打开
- dat文件用什么软件打开 电脑dat文件怎么打开
- 惠普新电脑只有c盘没有d盘怎么办 惠普电脑只有一个C盘,如何分D盘
- 惠普电脑无法启动windows怎么办?惠普电脑无法启动系统如何 处理
- host在哪个文件夹里面 电脑hosts文件夹位置介绍
- word目录怎么生成 word目录自动生成步骤
- 惠普键盘win键怎么解锁 惠普键盘win键锁了按什么解锁
- 火绒驱动版本不匹配重启没用怎么办 火绒驱动版本不匹配重启依旧不匹配如何处理
电脑教程推荐
win10系统推荐