任务管理器打不开怎么回事 电脑任务管理器打不开的解决教程
任务管理器是电脑中自带的一个工具,可以通过它来查看并管理电脑中的所有进程,可是近日有用户却遇到了任务管理器打不开的情况,很多人不知道遇到这样的问题是怎么回事,针对这个问题,接下来就给大家介绍一下电脑任务管理器打不开的解决教程供大家参考吧。
方法一:
1、首先尝试直接使用快捷键来打开任务管理器。
2、可以首先使用“ctrl+shift+esc”来进行开启。

3、也可以尝试“ctrl+alt+del”来打开任务管理器。

方法二:
1、首先按下快捷键“win+r”打开运行,输入“regedit”。
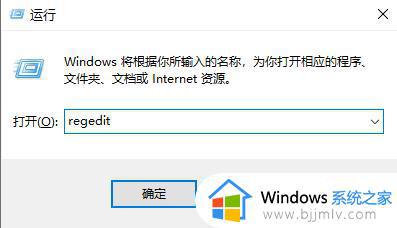
2、然后进入注册表依次打开:
HKEY_CURRENT_USERSoftwareMicrosoftWindowsCurrentVersionPolicies
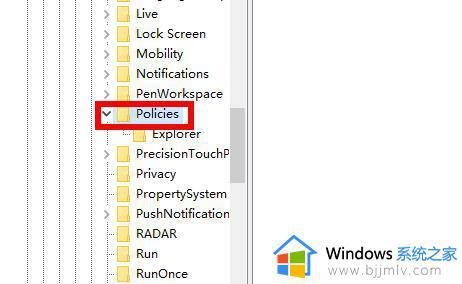
3、在policies中右击新建,并命名为“system”。
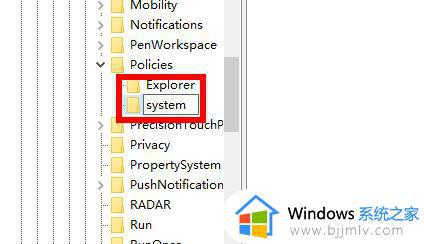
4、选中该项之后右击空白处再次新建“字符串值”。
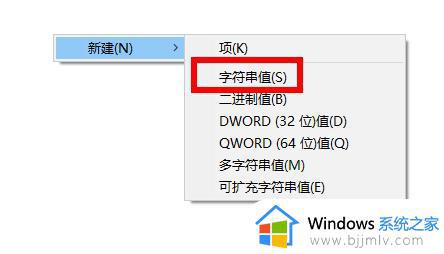
5、将这个字符值串命名为:Disable TaskMgr,右击修改如果有数值表示禁止。没有表示不禁止。
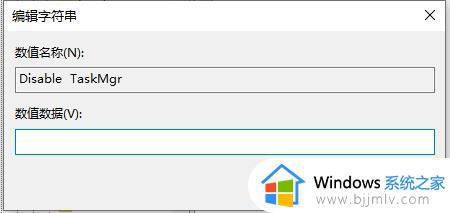
6、最后就可以再次打开任务管理器了。
方法三:
1、按下“win+r”打开运行窗口,输入代码“gpedit.msc”点击确定。
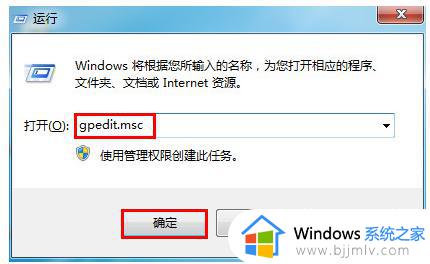
2、在弹出的本地组策略编辑器中依次打开“用户配置→管理模板→系统→ctrl+alt+del选项”。
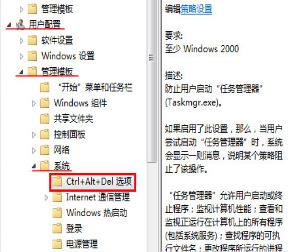
3、然后双击右框中的删除“任务管理器”。
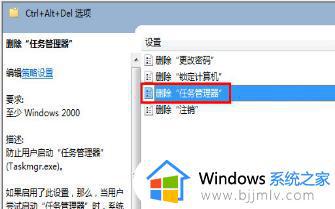
4、最后勾选“未配置”再点击下方的应用即可。
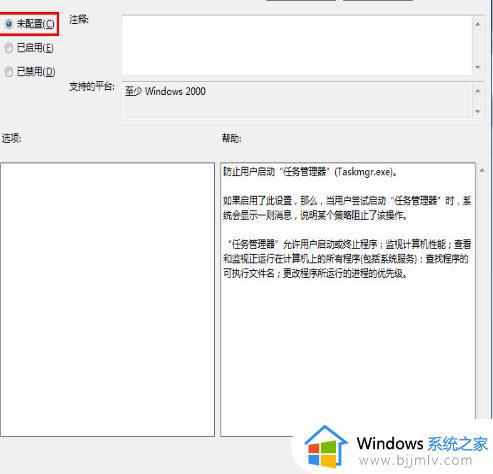
设置完成后记得点击应用才能生效哦。
以上给大家介绍的就是任务管理器打不开的详细解决方法,遇到这样情况的用户们可以参考上述方法步骤来进行解决,赶紧试试吧。
任务管理器打不开怎么回事 电脑任务管理器打不开的解决教程相关教程
- 如何打开电脑任务管理器 电脑任务管理器打开方法
- 电脑windows任务管理器怎么打开 windows任务管理器在哪里打开
- 笔记本任务管理器如何打开 笔记本怎么打开任务管理器
- 任务管理器怎么打开 如何打开任务管理器
- windows任务管理器在哪里开启 windows任务管理器怎么打开
- 电脑里的任务管理器在哪里打开 电脑中的任务管理器怎么打开
- windows任务管理器在哪里 windows怎么打开任务管理器
- windows启动任务管理器怎么操作 windows如何打开任务管理器
- 电脑打开任务管理器快捷键是哪个 电脑中打开任务管理器的快捷键是什么
- 任务管理器被禁用了怎么打开 任务管理器已被管理员禁用解决方法
- 惠普新电脑只有c盘没有d盘怎么办 惠普电脑只有一个C盘,如何分D盘
- 惠普电脑无法启动windows怎么办?惠普电脑无法启动系统如何 处理
- host在哪个文件夹里面 电脑hosts文件夹位置介绍
- word目录怎么生成 word目录自动生成步骤
- 惠普键盘win键怎么解锁 惠普键盘win键锁了按什么解锁
- 火绒驱动版本不匹配重启没用怎么办 火绒驱动版本不匹配重启依旧不匹配如何处理
热门推荐
电脑教程推荐
win10系统推荐