windows文件默认打开方式如何修改 windows怎么设置文件默认打开方式
更新时间:2023-10-16 16:22:53作者:skai
我们大家在安装win10操作系统后,我们要是想要打开某个文件的话,系统会默认的选择打开方式进行打开,但是有时候系统默认的打开方式不是我们需要的,这个时候就想要修改一下默认打开方式了,今天小编就给大家介绍一下windows文件默认打开方式如何修改,希望对你有帮助。
具体方法:
1、在电脑左下角找到开始图标,然后点击左键,在弹出选项卡中找到设置图标。
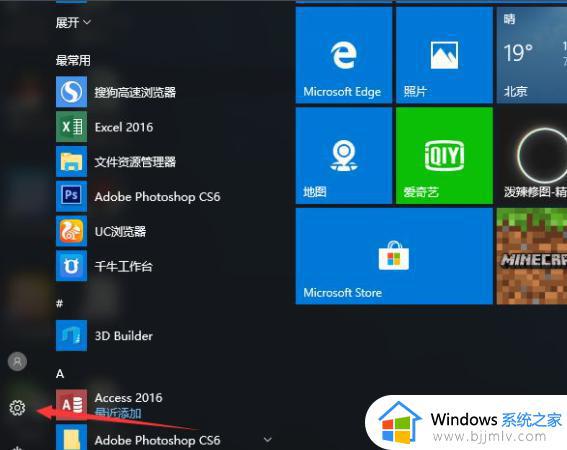
2、点击设置图标,出现windows设置对话框,存储所有系统应用设置的界面。
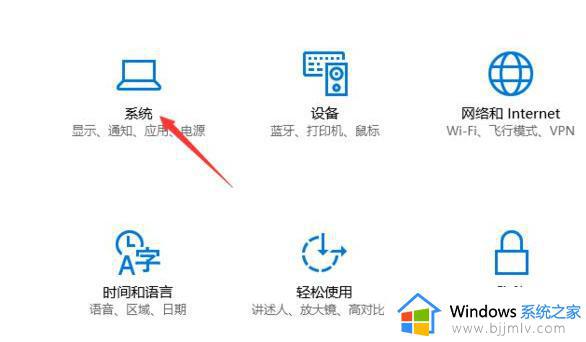
3、因为文件的开启方式是系统应用,所以我们要在系统中使用,windows在设置对话框中找到系统选项,然后点击系统设置对话框。
4、在系统设置对话框中,我们在左选项栏中找到默认应用选项,点击默认应用,默认打开对话框。
5、在默认应用对话框中,我们根据文件类型找到指定的打开方式选项,然后出现各种文件类型的打开方式,如图所示。
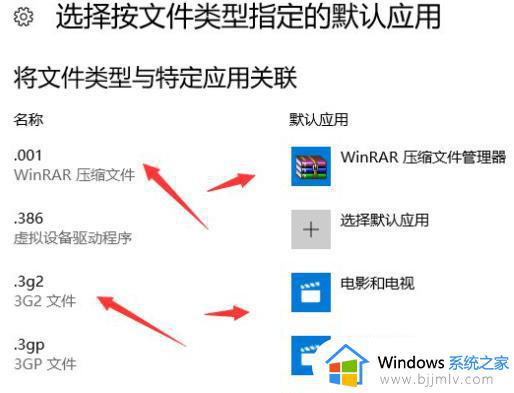
6、我们点击默认打开应用程序,出现系统支持的打开方式选项卡。
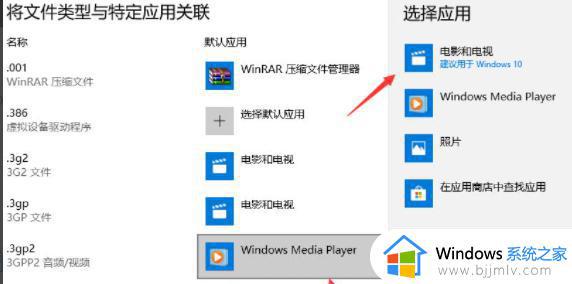
7、选择合适的开启方式,然后确定系统文件类型的默认开启方式。
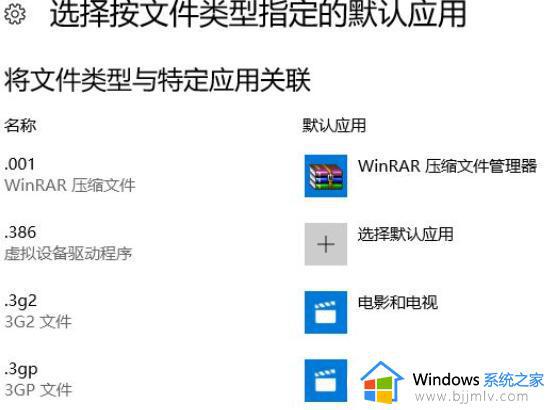
以上全部内容就是小编带给大家的windows文件默认打开方式修改方法详细内容分享啦,使用windows电脑的小伙伴如果你也想要修改文件默认打开方式的话可以跟着小编一起操作。
windows文件默认打开方式如何修改 windows怎么设置文件默认打开方式相关教程
- windows如何设置默认打开方式 window怎么更改默认打开方式
- 电脑怎么更改文件打开方式 如何修改文件默认打开方式
- windows默认打开方式在哪里设置 windows默认文件打开方式设置步骤
- windows怎么设置默认打开方式 电脑如何设置默认打开方式
- windows取消默认打开方式怎么操作 windows如何取消默认打开方式
- windows更改默认打开方式的方法 怎么更改电脑文件的默认打开方式
- win10修改打开文件默认程序教程 win10如何修改文件的默认打开方式
- 怎么修改默认的打开方式 电脑如何更改默认打开方式
- windows设置图片默认打开方式怎么操作 windows如何设置图片默认打开方式
- 怎么设置默认pdf打开方式 如何设置pdf的默认打开方式
- 惠普新电脑只有c盘没有d盘怎么办 惠普电脑只有一个C盘,如何分D盘
- 惠普电脑无法启动windows怎么办?惠普电脑无法启动系统如何 处理
- host在哪个文件夹里面 电脑hosts文件夹位置介绍
- word目录怎么生成 word目录自动生成步骤
- 惠普键盘win键怎么解锁 惠普键盘win键锁了按什么解锁
- 火绒驱动版本不匹配重启没用怎么办 火绒驱动版本不匹配重启依旧不匹配如何处理
电脑教程推荐
win10系统推荐