电脑上此电脑图标没了怎么办 电脑此电脑图标不在桌面上处理方法
更新时间:2024-04-02 16:22:25作者:runxin
通常情况,在电脑桌面上总是会显示各种默认的图标和安装的程序快捷方式,其中也包括此电脑图标,然而近日有小伙伴反馈自己新入手的电脑桌面上却空空如也,也找不到此电脑图标的存在,对此电脑上此电脑图标没了怎么办呢?这里小编就给大家带来电脑此电脑图标不在桌面上处理方法。
具体方法如下:
方法一、win7系统
1、在电脑桌面空白位置右键单击个性化。
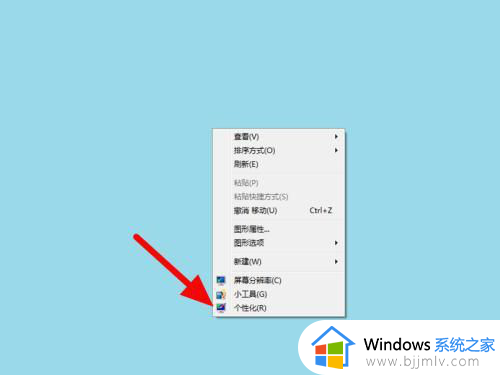
2、在个性化页面,点击更改桌面图标。
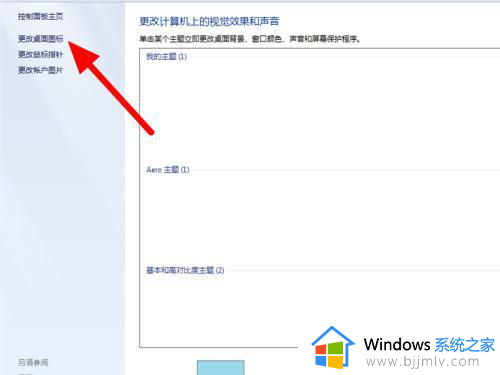
3、勾选计算机,点击应用,这样就显示成功。
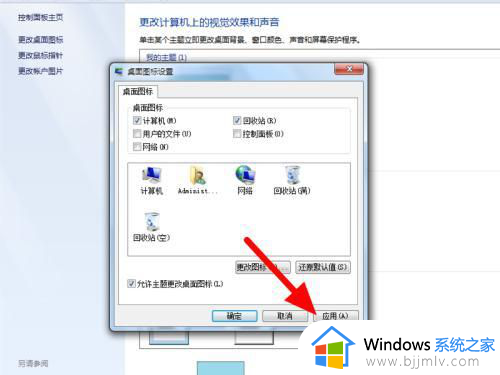
方法二、win10系统
1、在电脑桌面点击右键,点击“个性化”。
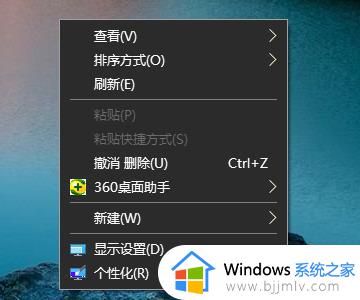
2、在左侧的设置中点击“主题”。
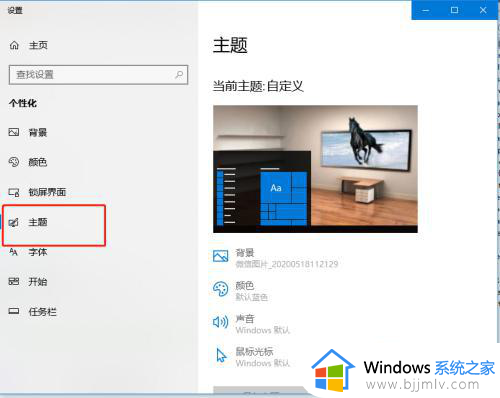
3、在主题中点击右侧的“桌面图标设置”。
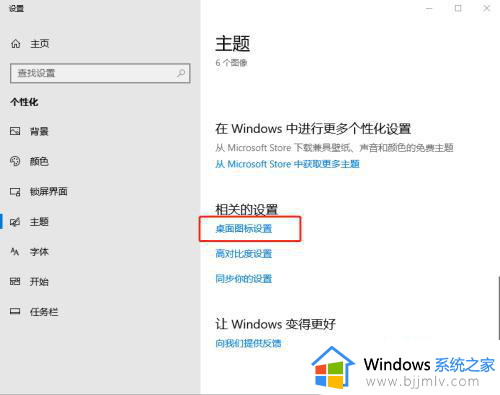
4、在弹窗中勾选“计算机”然后点击“确定”。
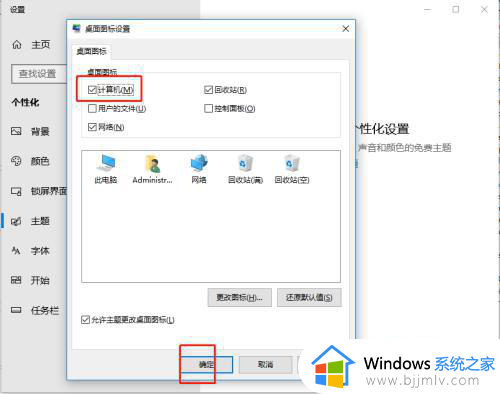
5、桌面就会出现“此电脑”图标了。
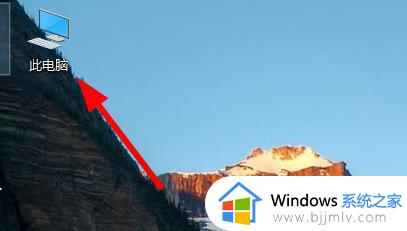
以上就是小编告诉大家的电脑此电脑图标不在桌面上处理方法了,碰到同样情况的朋友们赶紧参照小编的方法来处理吧,希望本文能够对大家有所帮助。
电脑上此电脑图标没了怎么办 电脑此电脑图标不在桌面上处理方法相关教程
- 电脑桌面不显示此电脑图标怎么回事 电脑桌面的此电脑图标没了怎么恢复
- 如何把此电脑图标放到桌面上?怎样把此电脑的图标放在桌面上
- 电脑桌面上不显示微信图标怎么办 电脑桌面上找不到微信图标怎么办
- 电脑桌面系统图标不见了怎么办 电脑桌面上的图标不见了如何恢复
- 电脑安装了软件桌面没有图标怎么办 电脑安装软件后桌面不显示图标如何处理
- 电脑桌面安装的软件图标不见了怎么回事 电脑上安装过的软件桌面图标消失了如何解决
- 怎么将此电脑添加到桌面上?如何把此电脑添加到桌面
- 电脑上wifi图标不见了怎么办 电脑上不显示wifi怎么回事
- 电脑桌面图标显示到屏幕外面去了怎样调 电脑桌面图标超出屏幕外面去了如何处理
- 电脑桌面图标怎么更改 如何更改电脑桌面图标图案
- 惠普新电脑只有c盘没有d盘怎么办 惠普电脑只有一个C盘,如何分D盘
- 惠普电脑无法启动windows怎么办?惠普电脑无法启动系统如何 处理
- host在哪个文件夹里面 电脑hosts文件夹位置介绍
- word目录怎么生成 word目录自动生成步骤
- 惠普键盘win键怎么解锁 惠普键盘win键锁了按什么解锁
- 火绒驱动版本不匹配重启没用怎么办 火绒驱动版本不匹配重启依旧不匹配如何处理
电脑教程推荐
win10系统推荐