怎么在局域网共享文件夹设置密码 局域网共享文件夹访问密码设置步骤
更新时间:2023-10-09 16:25:23作者:runxin
对于同个区域内办公的用户来说,为了方便文件的浏览,我们可以选择在局域网环境下设置共享文件夹,当然为了保护局域网内电脑中共享文件夹的安全,用户可以选择给共享文件夹进行加密设置,可是怎么在局域网共享文件夹设置密码呢?下面小编就来教大家局域网共享文件夹访问密码设置步骤。
具体方法如下:
1、首先右键需要共享的文件夹,打开“属性”。
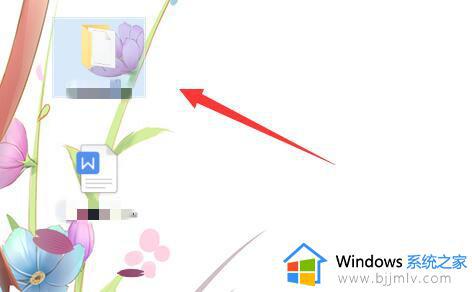
2、接着进入上方“共享”选项。
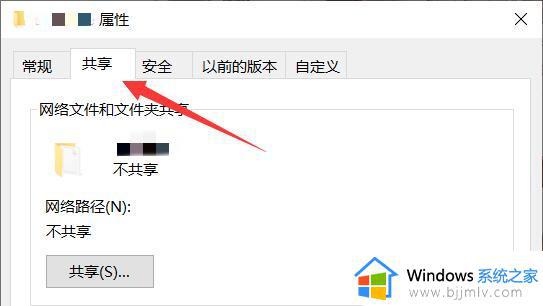
3、然后点开下面的“网络和共享中心”。
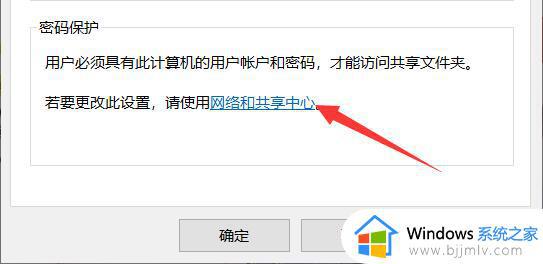
4、打开后,展开“所有网络”设置。
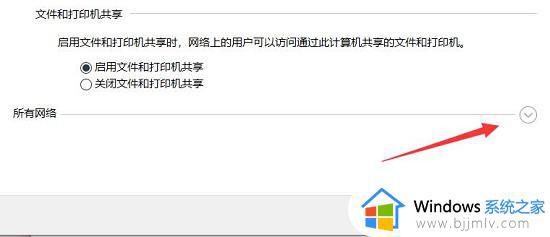
5、随后勾选“有密码保护的共享”并保存。
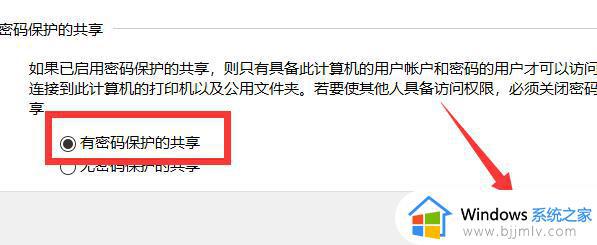
6、保存完成后,右键此电脑,打开“管理”。
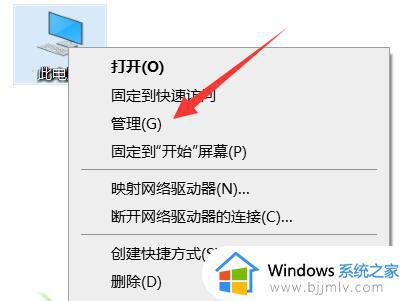
7、随后进入本地用户,右键guest账户,选择“设置密码”。
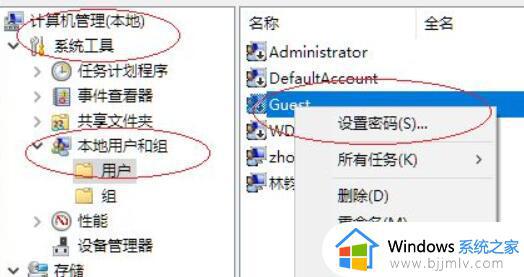
8、最后为它设置一个密码并确定保存就可以了。
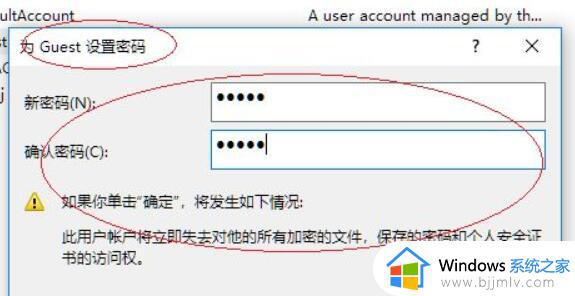
以上就是小编告诉大家的局域网共享文件夹访问密码设置步骤了,如果你也有相同需要的话,可以按照上面的方法来操作就可以了,希望本文能够对大家有所帮助。
怎么在局域网共享文件夹设置密码 局域网共享文件夹访问密码设置步骤相关教程
- 局域网共享文件夹拒绝访问怎么办 局域网设置共享文件夹无法访问解决方法
- 共享文件夹如何设置密码 共享文件夹怎么设置访问密码
- 局域网访问共享电脑需要用户名和密码怎么关掉?
- 局域网内共享打印机怎么设置 局域网内怎样设置打印机共享
- 电脑上文件夹怎么设置密码 电脑文件夹设置密码的步骤
- 如何添加局域网的共享打印机?添加局域网共享打印机步骤图解
- windows无法访问局域网电脑怎么办 windows无法访问局域网共享电脑如何解
- window共享文件夹怎么设置 windows如何设置共享文件夹
- 文件夹如何加密码 win文件夹设置密码的步骤
- 两台电脑怎样共享文件夹 两台电脑共享文件夹如何设置
- 惠普新电脑只有c盘没有d盘怎么办 惠普电脑只有一个C盘,如何分D盘
- 惠普电脑无法启动windows怎么办?惠普电脑无法启动系统如何 处理
- host在哪个文件夹里面 电脑hosts文件夹位置介绍
- word目录怎么生成 word目录自动生成步骤
- 惠普键盘win键怎么解锁 惠普键盘win键锁了按什么解锁
- 火绒驱动版本不匹配重启没用怎么办 火绒驱动版本不匹配重启依旧不匹配如何处理
电脑教程推荐
win10系统推荐