钉钉如何开两个班的视频会议 钉钉视频会议怎么选择两个班级
更新时间:2022-12-15 16:34:08作者:qiaoyun
很多很多人都在居家办公和学习,为了方便开会或者上网课,很多人都会使用钉钉来开启视频会议,然而近日有用户想要在钉钉中开两个班的视频会议,但是不知道要如何操作,本文给大家讲解一下钉钉视频会议选择两个班级的详细方法吧。
相关推荐:
钉钉如何开两个班的视频会议如下:
1、在钉钉页面,点击【电话】。
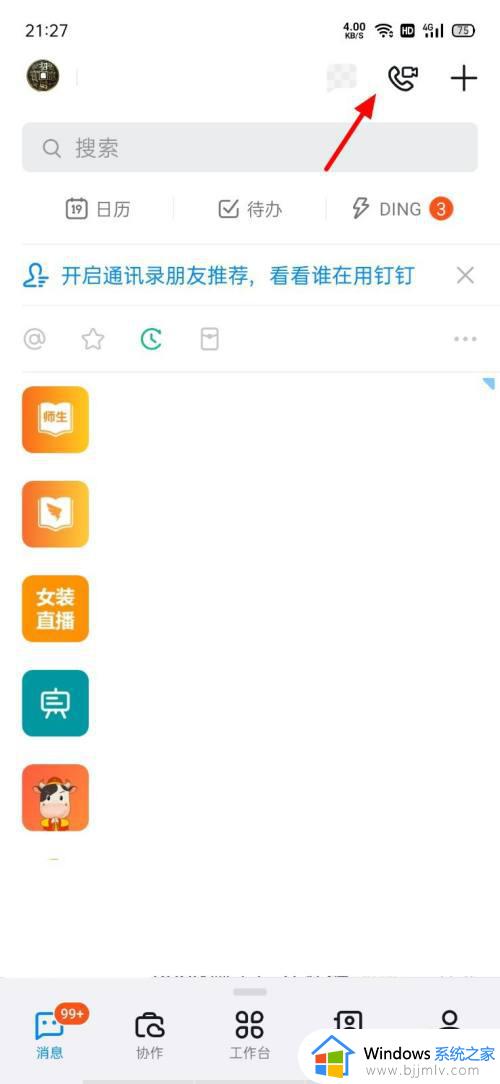
2、在钉钉会议页面,点击【发起会议】。
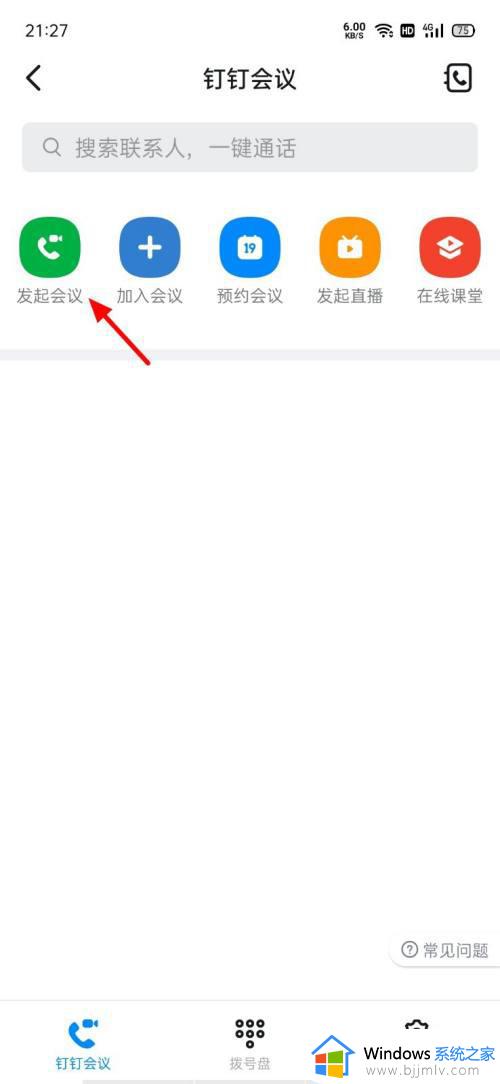
3、出现选项,点击【视频会议】。
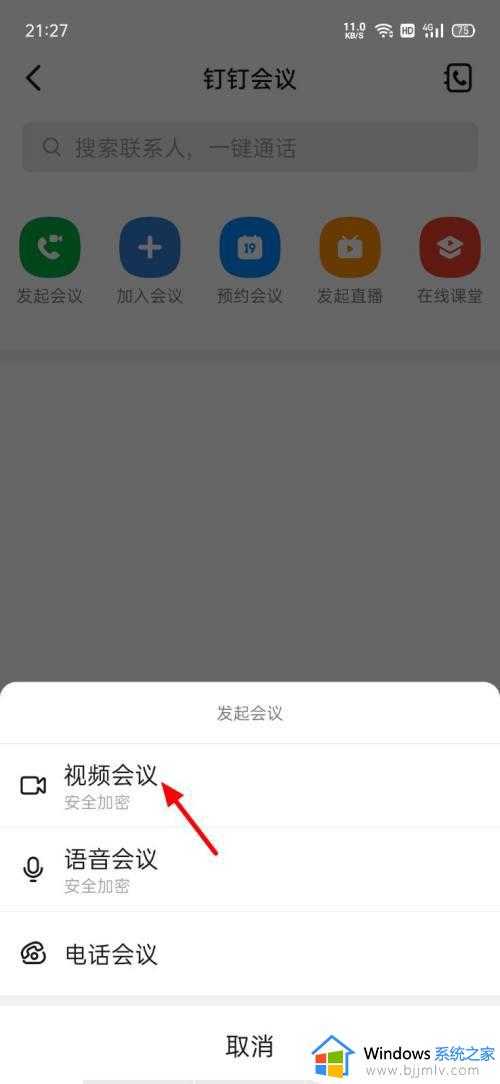
4、在发起页面,点击【添加参会人】。
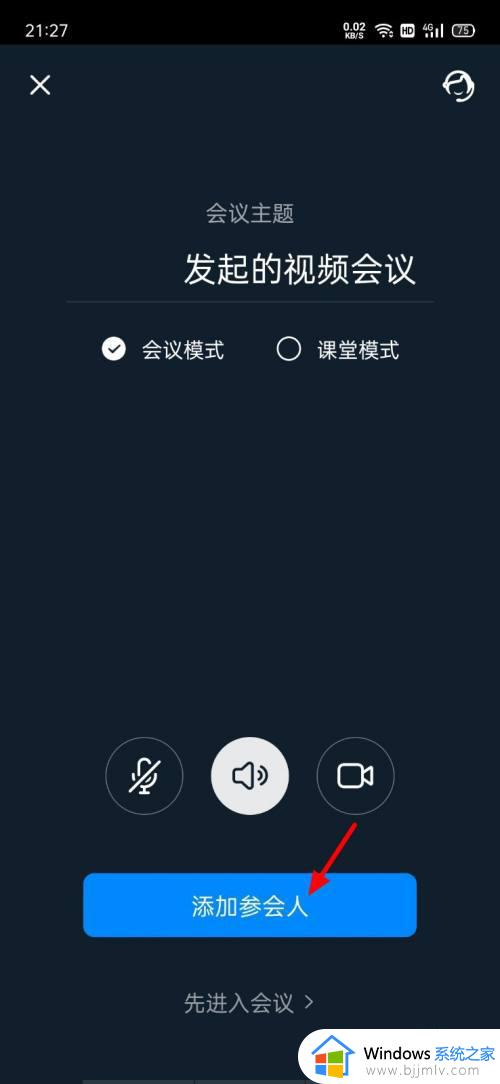
5、在添加参会人页面,点击【我的群组】。
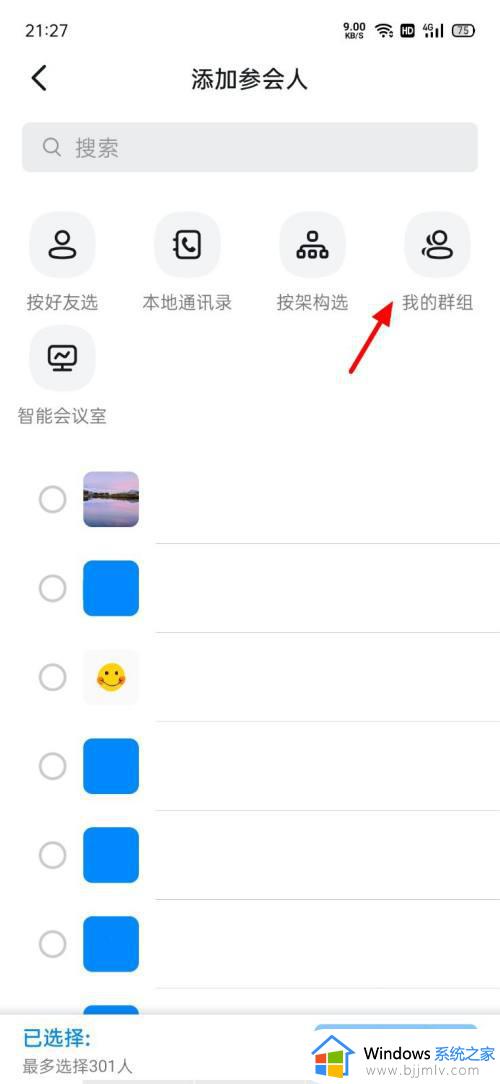
6、选择两个班级群所有人,点击【确定】。
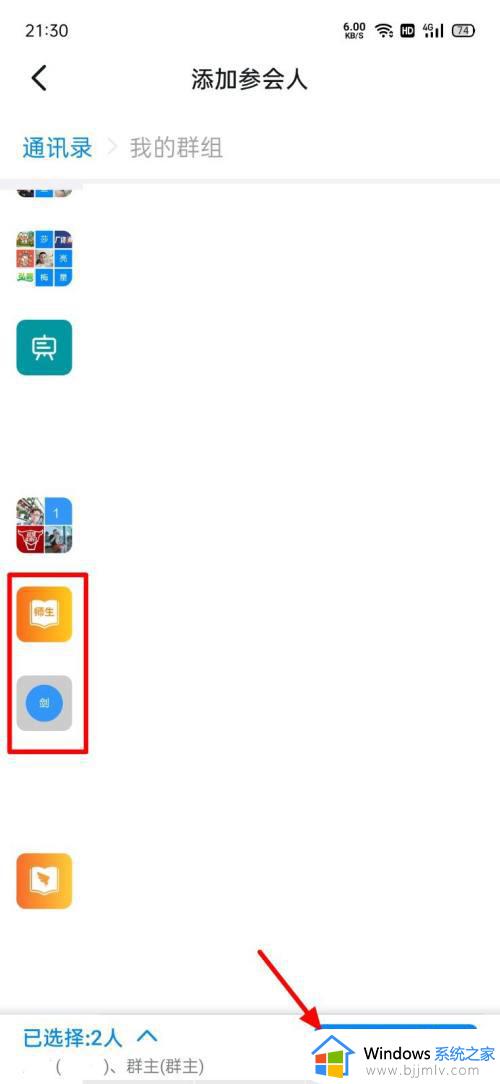
7、这样就设置两个班级同时视频会议成功。
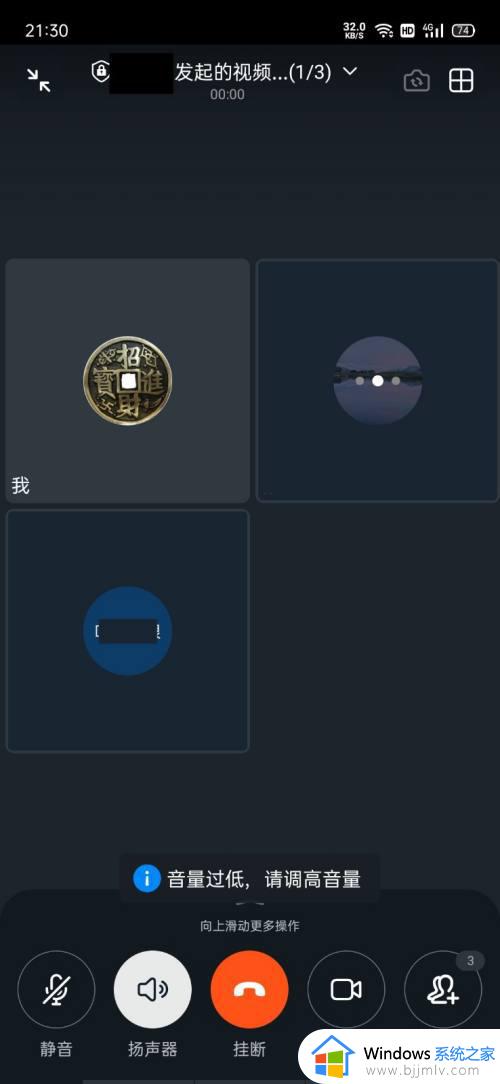
以上便是钉钉视频会议怎么选择两个班级的详细内容,如果你有需要的话,可以学习上述方法来进行操作吧。
钉钉如何开两个班的视频会议 钉钉视频会议怎么选择两个班级相关教程
- 钉钉怎么开班级视频会议 钉钉师生群怎么开视频会议
- 钉钉班级群怎么发起视频会议 钉钉班级群会议视频怎么开
- 钉钉视频会议怎么预约会议 钉钉如何预约视频会议
- 钉钉如何发起视频会议 如何在钉钉上开视频会议
- 钉钉怎么开视频会议 钉钉如何开视频会议
- 如何发起钉钉视频会议 如何在钉钉上开视频会议
- 如何回放钉钉视频会议 钉钉会议视频怎么看回放
- 钉钉视频会议怎么看回放 如何查看钉钉视频会议回放
- 钉钉群怎么开视频会议 钉钉群怎么发起视频会议
- 钉钉视频会议怎么开美颜 钉钉视频会议有美颜吗
- 惠普新电脑只有c盘没有d盘怎么办 惠普电脑只有一个C盘,如何分D盘
- 惠普电脑无法启动windows怎么办?惠普电脑无法启动系统如何 处理
- host在哪个文件夹里面 电脑hosts文件夹位置介绍
- word目录怎么生成 word目录自动生成步骤
- 惠普键盘win键怎么解锁 惠普键盘win键锁了按什么解锁
- 火绒驱动版本不匹配重启没用怎么办 火绒驱动版本不匹配重启依旧不匹配如何处理
热门推荐
电脑教程推荐
win10系统推荐