画图怎么旋转文字角度 画图里面如何旋转字体
更新时间:2024-02-21 16:48:16作者:runxin
当用户想要对电脑中存放的图片进行简单的修改时,可以通过微软系统自带的画图工具来设置,可是当用户在画图工具进行文字编辑之后,却不懂得如何将文字进行旋转角度显示,对此画图怎么旋转文字角度呢?接下来小编就来教大家的画图里面旋转字体操作方法。
具体方法:
1、单击电脑左下角,在下拉选项中选择“附件--画图”,双击打开。
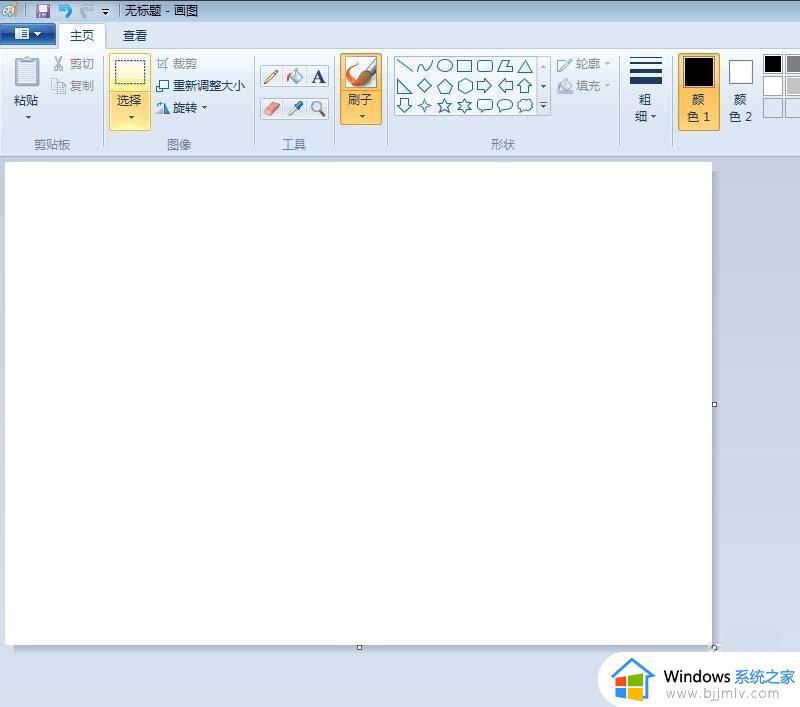
2、在画图工具中,单击工具栏中的文字“A”符号。
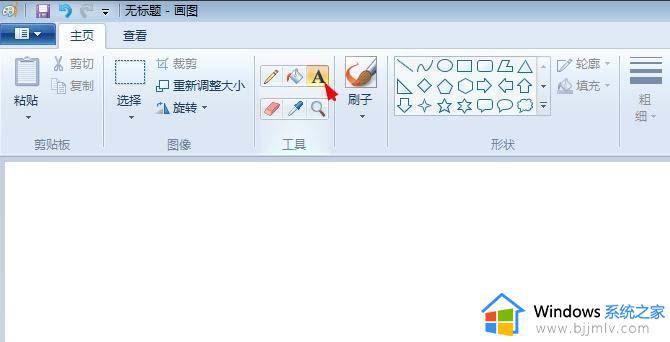
3、输入要设置旋转的文字,并设置好字体和字的大小。
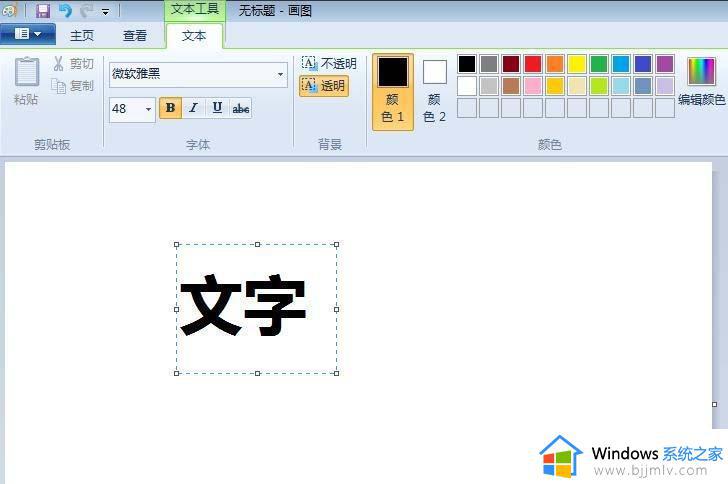
4、选中文字,切换到主页中,单击“旋转”。
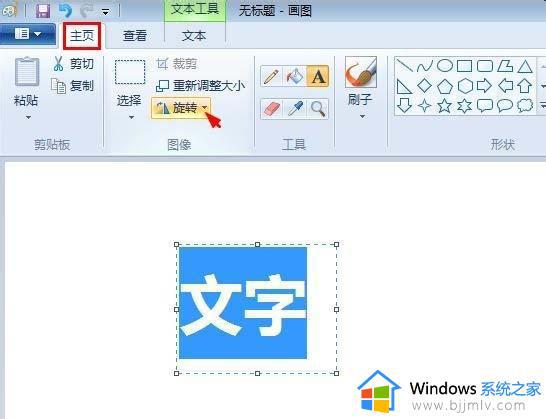
5、在“旋转”下拉菜单中选择“向左旋转90度”。
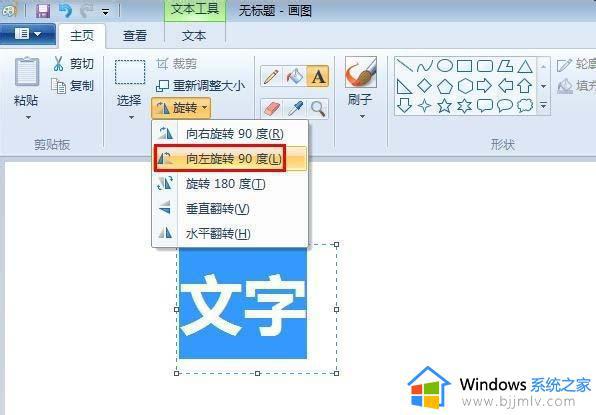
6、旋转完成,文字由横向变成竖向。
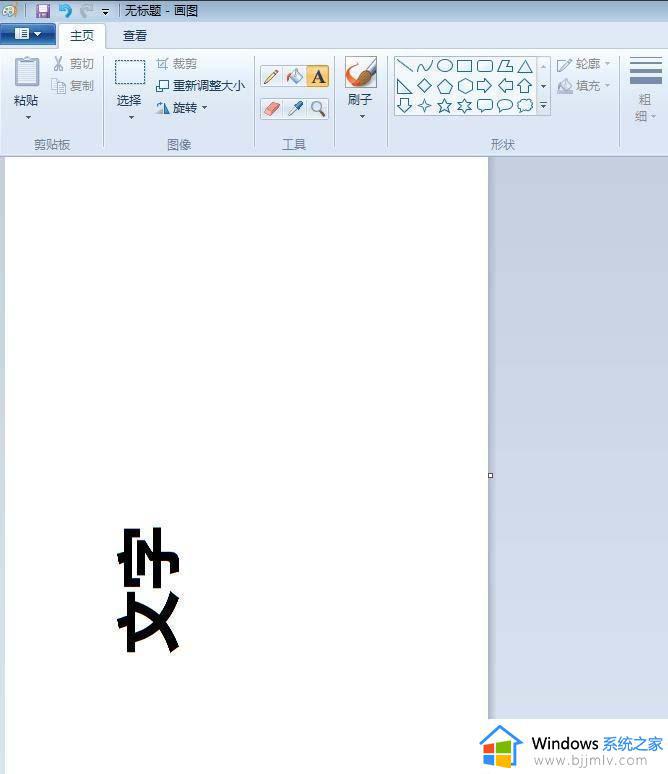
上述就是小编给大家讲解的关于画图里面旋转字体操作方法了,如果有不了解的用户就可以按照小编的方法来进行操作了,相信是可以帮助到一些新用户的。
画图怎么旋转文字角度 画图里面如何旋转字体相关教程
- 腾讯会议怎么旋转视频画面 腾讯会议如何旋转屏幕画面
- word图片如何旋转任意角度 word图片怎么自由旋转
- wps箭头旋转多少度是怎么设置 wps箭头怎样设置旋转任意角度
- 怎样把微信图片文字转化为文字 微信如何把图片文字转换成文字
- 快剪辑如何旋转视频的方向 快剪辑怎么旋转视频方向
- 打字繁体字转换简体字怎么弄?打字繁体字如何转换为简体字
- 电脑屏幕旋转了90度怎么调回来 电脑屏幕旋转90度怎么复原
- 电脑钉钉视频会议怎么旋转屏幕 钉钉视频会议屏幕旋转方法
- ppt如何将繁体字转换成简体 ppt怎么把繁体字变成简体字
- 怎么把照片里的字转换成文字 如何把照片上的字转换成文字
- 惠普新电脑只有c盘没有d盘怎么办 惠普电脑只有一个C盘,如何分D盘
- 惠普电脑无法启动windows怎么办?惠普电脑无法启动系统如何 处理
- host在哪个文件夹里面 电脑hosts文件夹位置介绍
- word目录怎么生成 word目录自动生成步骤
- 惠普键盘win键怎么解锁 惠普键盘win键锁了按什么解锁
- 火绒驱动版本不匹配重启没用怎么办 火绒驱动版本不匹配重启依旧不匹配如何处理
热门推荐
电脑教程推荐
win10系统推荐