华硕主板如何开启tmp2.0 华硕主板开启tmp2.0模式图文设置
更新时间:2023-12-06 16:27:13作者:runxin
在微软正式发布win11系统的同时,我们也都了解到电脑电脑必须满足tmp2.0和该电脑必须支持安全启动,不过用户使用电脑配置不一样的情况下,不同品牌主板开启tmp2.0模式的方式也不同,那么华硕主板如何开启tmp2.0呢?接下来小编就给大家介绍华硕主板开启tmp2.0模式图文设置。
具体方法如下:
目前华硕电脑的主板型号比较多,设置功能上会有些不同,不过基本操作是类似的,大家可以参考。
1、首先重启华硕电脑,期间不断按住启动快捷键F2进入bios界面,然后选择高级模式进入。

2、使用方向键选择启动,然后在上下键选择安全启动回车进入。
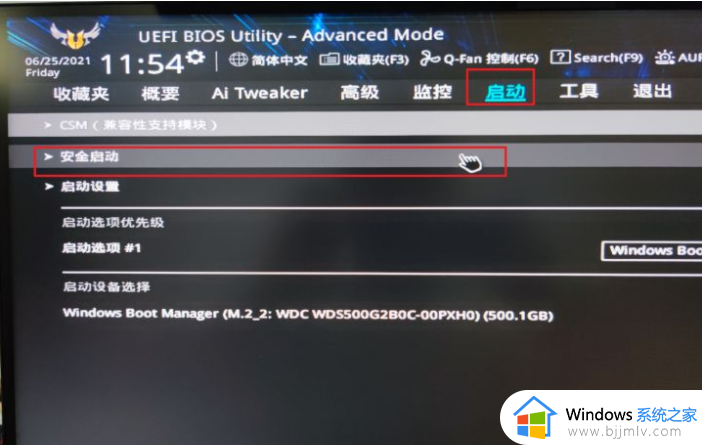
3、将操作系统类型改为Windows UEFI模式。
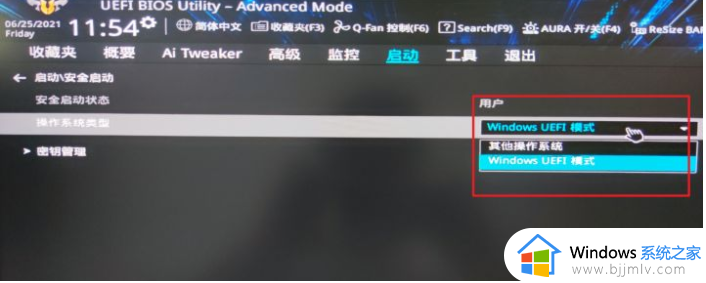
4、在搜索栏搜索PTT。
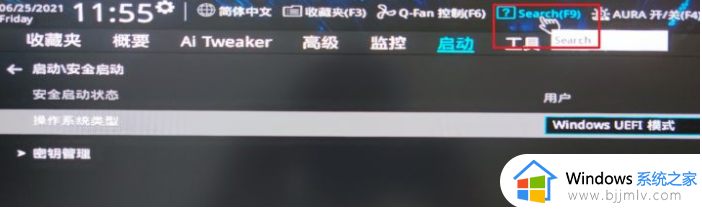
5、接着将PTT设置为开启,即可启用TPM2.0。
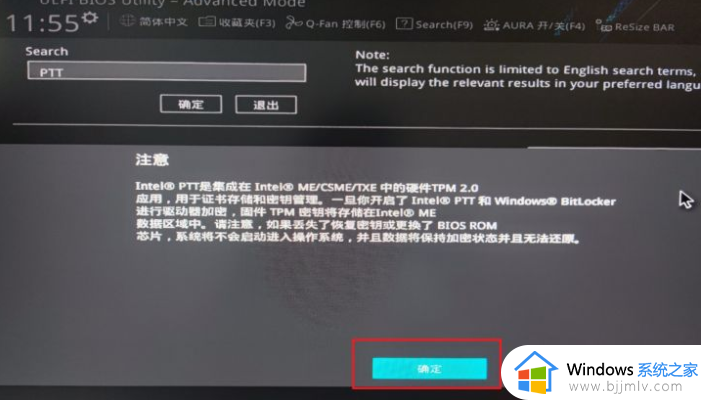
6、回到简易模式,按f10键保存并退出即可。
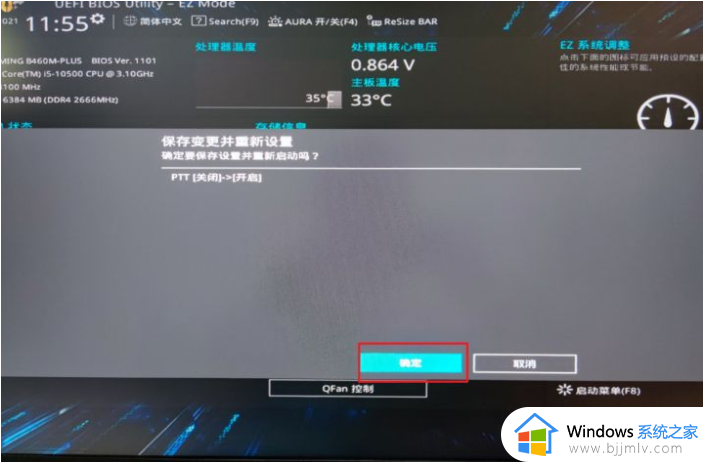
7、然后再次检查,就可以发现能运行Windows11系统了。
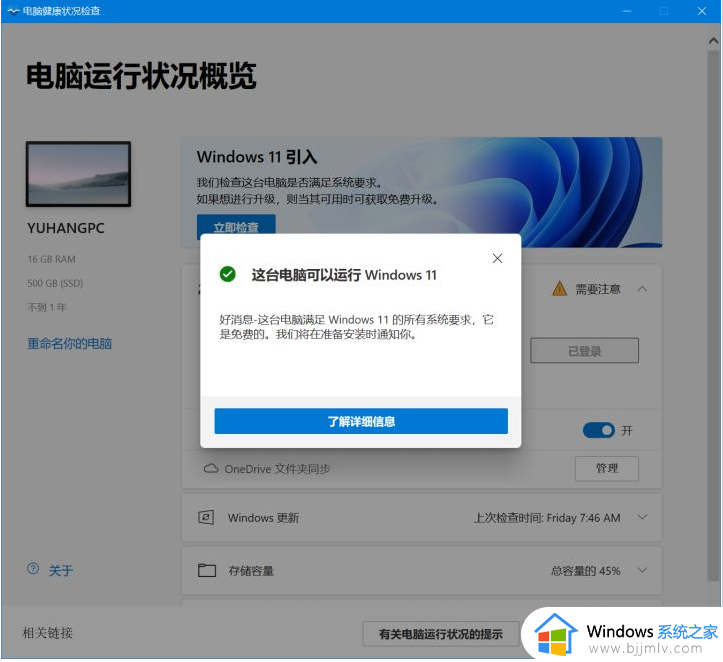
以上就是小编给大家介绍的华硕主板开启tmp2.0模式图文设置了,有遇到过相同问题的用户就可以根据小编的步骤进行操作了,希望能够对大家有所帮助。
华硕主板如何开启tmp2.0 华硕主板开启tmp2.0模式图文设置相关教程
- 华硕主板如何开启TMP2.0 华硕主板怎么样开启TMP2.0
- 华硕主板如何开启Resizable Bar 华硕主板开启Resizable Bar的方法
- 华硕主板如何进入u盘启动模式 华硕主板进入bios设置u盘启动教程
- 华硕主板开机进入bios图文教程 华硕主板如何进入bios界面
- 华硕主板内存超频设置图解 华硕主板如何设置内存超频
- 华硕主板u盘启动按f几 华硕主板怎么进入u盘启动
- 华硕主板怎么重置bios 华硕主板怎么恢复默认bios设置
- 华硕主板开启vt虚拟化技术的步骤 华硕主板怎么开启vt
- 华硕主板怎么进入bios设置u盘启动 华硕主板如何进入bios中设置u盘启动
- 华硕主板怎么恢复出厂设置 华硕主板恢复出厂设置的步骤
- 惠普新电脑只有c盘没有d盘怎么办 惠普电脑只有一个C盘,如何分D盘
- 惠普电脑无法启动windows怎么办?惠普电脑无法启动系统如何 处理
- host在哪个文件夹里面 电脑hosts文件夹位置介绍
- word目录怎么生成 word目录自动生成步骤
- 惠普键盘win键怎么解锁 惠普键盘win键锁了按什么解锁
- 火绒驱动版本不匹配重启没用怎么办 火绒驱动版本不匹配重启依旧不匹配如何处理
电脑教程推荐
win10系统推荐