win10git安装怎么操作 win10安装git教程
在win10操作系统中,git是一个非常重要的工具,尤其对于需要进行版本控制的小伙伴来说。git可以帮助他们更好地管理代码、协作开发和跟踪项目历史。但是我们有些小伙伴却不清楚win10git安装怎么操作,接下来小编就带着大家一起来看看win10安装git教程,快来学习一下吧。
具体如下:
1、安装Git,我下载的安装包是Git_2.11.1.exe,双击打开安装设置界面。然后点击“Next”。
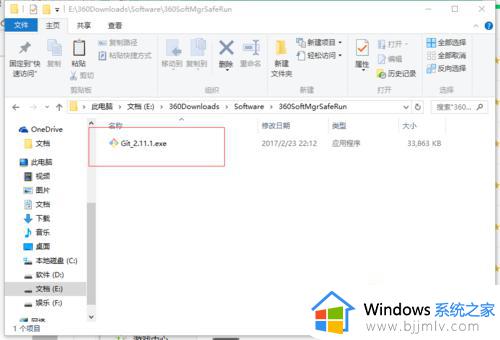
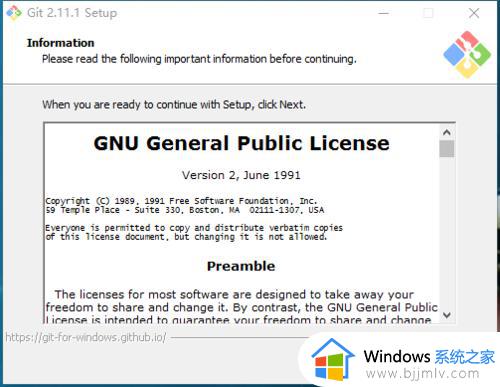
2、选择安装的目录,点击“Next”。
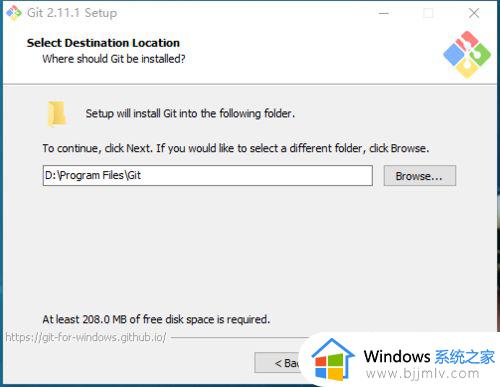
3、根据自己的需要把需要安装的组件选上,桌面创建快捷方式、Git命令行、Git图形窗口、关联文件等配置。点击“Next”。
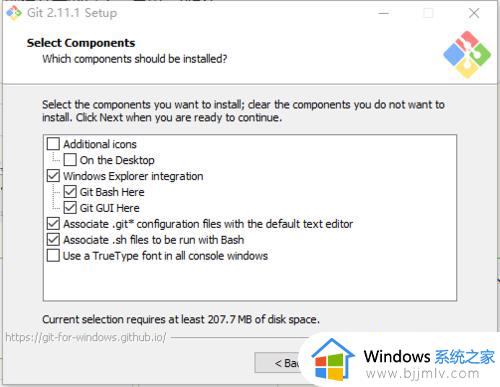
4、开始菜单文件夹名称,默认,点击“Next”。
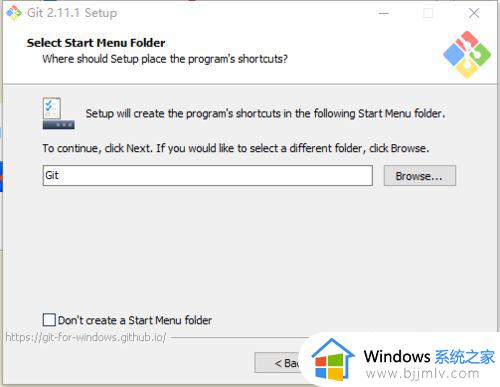
5、在“Adjusting your PATH environment”界面中。
第一项:直接安装,不会配置git命令的环境变量;
第二项:会自动配置好git命令的环境变量;
第三项:git命令和unix工具命令都会添加到环境变量。
第一项不会配置环境变量,第三项会添加可选unix工具。基本没用,所以选择第二项“Use Git from the Windows Command Prompt”, 这样在Windows的命令行cmd中也可以运行git命令了。这样会对以后的一些操作带来方便,点击“Next”。
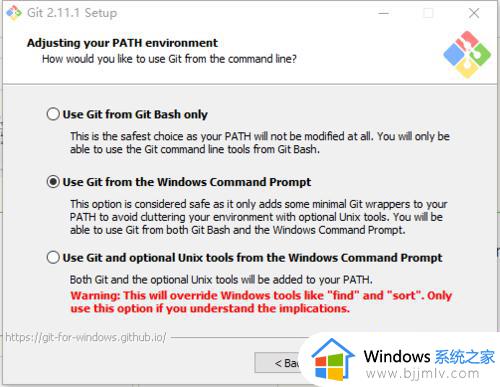
6、同步下载更新文件时使用windows风格,提交文件时使用unix风格。尽量保证同步兼容,点击“Next”。
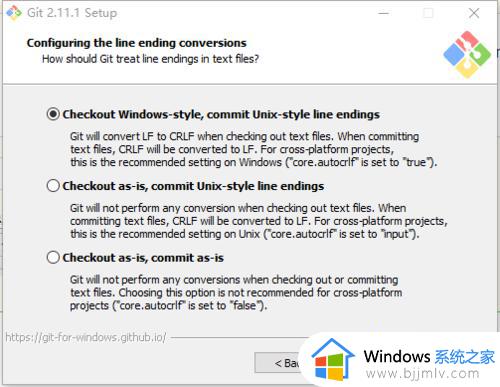
7、在终端模拟器选择页面,默认即可,配置后Git Gash的终端比较易用,然后点击“Next”。
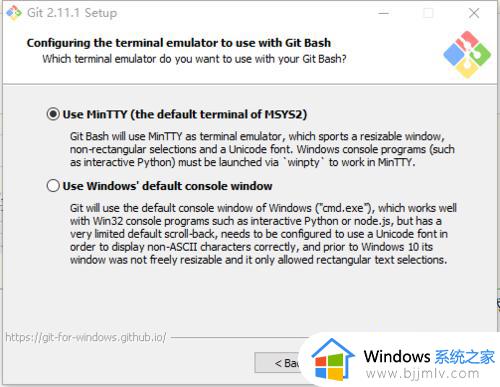
8、最后配置Git额外选择,默认即可,然后点击“Next”。
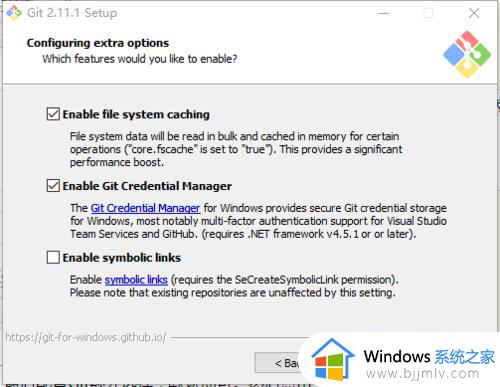
9、然后点击“Install”开始安装。如果之前安装过旧版本,会先卸载然后再安装新版本。
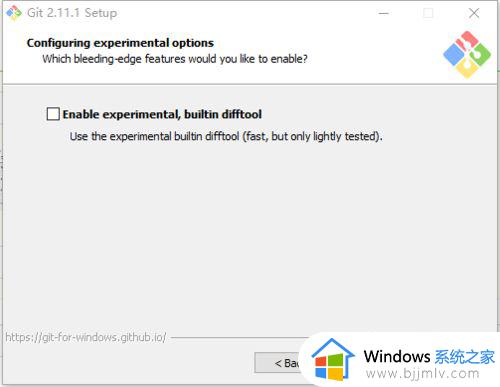
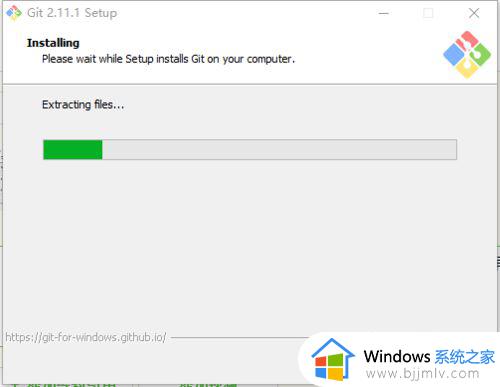
以上全部内容就是小编带给大家的win10安装git教程详细内容分享啦,不知道怎么操作的小伙伴就快点跟着小编一起来看看吧,希望可以帮助到大家。
win10git安装怎么操作 win10安装git教程相关教程
- window10安装系统教程 windows10安装系统怎么操作
- win10安装盘制作教程 win10怎么制作安装盘
- win10安装ubuntu教程 win10怎么安装ubuntu
- win10apk安装程序如何安装 win10安装apk教程
- 安装Win10提示在INSTALL_UPDATES操作过程中的SAFE_OS阶段安装失败如何解决
- win10怎么装net framework3.5 win10安装net3.5离线安装包教程
- win10手柄驱动程序怎么安装 win10电脑手柄驱动安装教程
- Win10家庭版虚拟机安装Win7教程 Win10家庭版虚拟机如何安装Win7操作系统
- win10安装虚拟打印机如何操作 win10电脑怎么安装虚拟打印机
- win10字体安装怎么操作 win10字体安装方法
- win10如何看是否激活成功?怎么看win10是否激活状态
- win10怎么调语言设置 win10语言设置教程
- win10如何开启数据执行保护模式 win10怎么打开数据执行保护功能
- windows10怎么改文件属性 win10如何修改文件属性
- win10网络适配器驱动未检测到怎么办 win10未检测网络适配器的驱动程序处理方法
- win10的快速启动关闭设置方法 win10系统的快速启动怎么关闭
win10系统教程推荐
- 1 windows10怎么改名字 如何更改Windows10用户名
- 2 win10如何扩大c盘容量 win10怎么扩大c盘空间
- 3 windows10怎么改壁纸 更改win10桌面背景的步骤
- 4 win10显示扬声器未接入设备怎么办 win10电脑显示扬声器未接入处理方法
- 5 win10新建文件夹不见了怎么办 win10系统新建文件夹没有处理方法
- 6 windows10怎么不让电脑锁屏 win10系统如何彻底关掉自动锁屏
- 7 win10无线投屏搜索不到电视怎么办 win10无线投屏搜索不到电视如何处理
- 8 win10怎么备份磁盘的所有东西?win10如何备份磁盘文件数据
- 9 win10怎么把麦克风声音调大 win10如何把麦克风音量调大
- 10 win10看硬盘信息怎么查询 win10在哪里看硬盘信息
win10系统推荐