连上wifi了显示无互联网连接怎么办 显示wifi已连接但没网如何修复
更新时间:2024-02-22 16:27:10作者:jkai
作为window操作系统的小伙伴,我们每天都在与网络打交道。无论是在家中、办公室还是公共场所,连接wifi上网已经成为我们的日常习惯。然而,有时我们会遇到连接上wifi却无法访问互联网的问题,对此连上wifi了显示无互联网连接怎么办呢?今天小编就给大家介绍一下显示wifi已连接但没网如何修复,快来一起看看吧。
具体方法
1、右击右下角网络图标,打开网络和共享界面;
2、点击你的wifi名称;
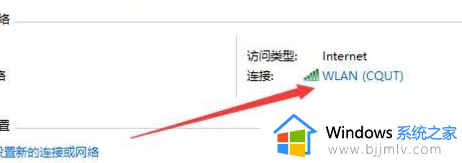
3、点击属性;
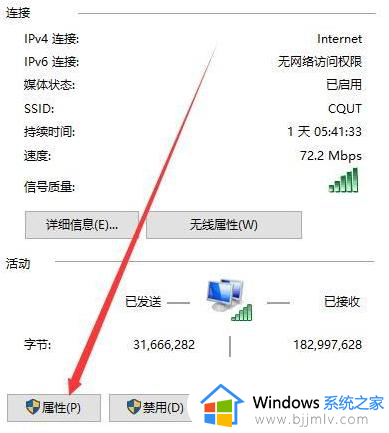
4、选择到IPV4处,点击属性;
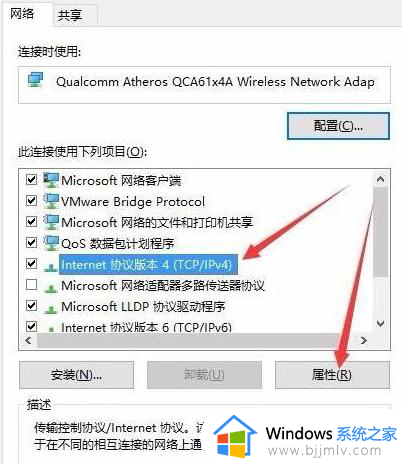
5、把2个箭头所指的改为自动获取。保存退出。试试看看能否连上。
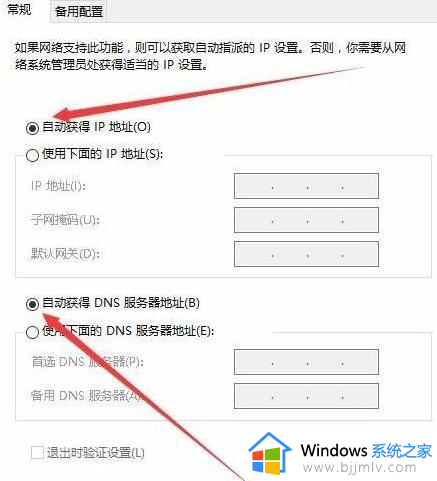
1、检查是否WiFi本身问题,可能WiFi未正常连接,导致无法上网。
2、检查路由器,可能路由器过热或者损坏。
3、可能宽带欠费,导致无法上网。
4、WiFi名字包含中文,导致部分电脑无法连接上网。
5、电脑系统问题,可能系统出现了问题。导致连接上了WiFi却无法上网。
以上全部内容就是小编带给大家的显示wifi已连接但没网修复方法详细内容分享啦,碰到这种情况的小伙伴,如果你们也不知道怎么解决的话,可以参考上述的步骤进行操作。
连上wifi了显示无互联网连接怎么办 显示wifi已连接但没网如何修复相关教程
- 连上wifi却显示无互联网连接怎么办 能连上wifi但显示无互联网连接如何解决
- 为什么显示wifi连接但是无法上网 显示连接了wifi但是不能上网修复方法
- window连接wifi上不了网怎么办 window连上wifi但是上不了网如何修复
- 无线已连接但无法访问互联网怎么办 连上无线却显示无法访问互联网处理方法
- 连接wifi后显示无互联网连接怎么办 wifi连接后无internet怎么处理
- 自家wifi已连接不可上网怎么办 wifi显示已连接不可上网解决方法
- 无线网络连接上但上不了网怎么回事 wifi已连接不可上网如何修复
- 联想电脑连上wifi却提示没网怎么办 联想电脑连着无线网却显示没有网络如何恢复
- 连接了wifi显示不可上网怎么办 连上wifi却说网络连接不可用怎么解决
- 为什么无线网显示已连接不可上网?无线网络已连接但无法上网处理方法
- 惠普新电脑只有c盘没有d盘怎么办 惠普电脑只有一个C盘,如何分D盘
- 惠普电脑无法启动windows怎么办?惠普电脑无法启动系统如何 处理
- host在哪个文件夹里面 电脑hosts文件夹位置介绍
- word目录怎么生成 word目录自动生成步骤
- 惠普键盘win键怎么解锁 惠普键盘win键锁了按什么解锁
- 火绒驱动版本不匹配重启没用怎么办 火绒驱动版本不匹配重启依旧不匹配如何处理
电脑教程推荐
win10系统推荐