u盘放不下大于4个g的文件怎么办 u盘放不了大于4g的文件如何解决
更新时间:2022-09-20 16:28:01作者:qiaoyun
很多人都喜欢使用U盘来存放一些文件或安装系统,可是近日有用户在使用U盘的时候,发现放不下大于4个g的文件,可是U盘空间明明足够,为什么放不下呢,针对此问题,今天就由小编给大家讲述一下u盘放不了大于4g的文件的详细解决方法。
解决方法如下:
1.注意:进行下面操作前请自行备份U盘数据!
电脑插入U盘,然后回到桌面,打开“此电脑”。找到U盘。
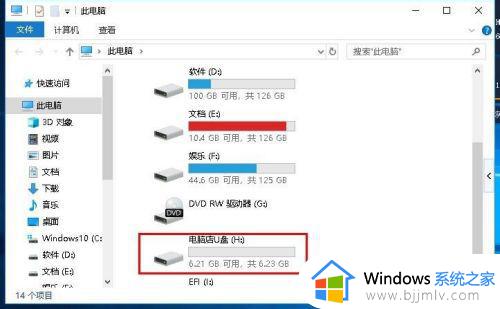 2.右击U盘,点击“属性”。
2.右击U盘,点击“属性”。
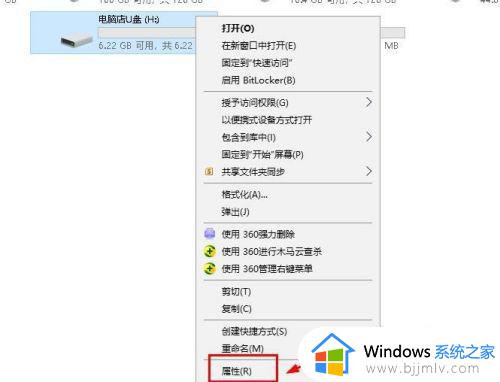 3.在属性界面,点击“硬件”。在“名称”中找到自己的U盘,点击“属性”。
3.在属性界面,点击“硬件”。在“名称”中找到自己的U盘,点击“属性”。
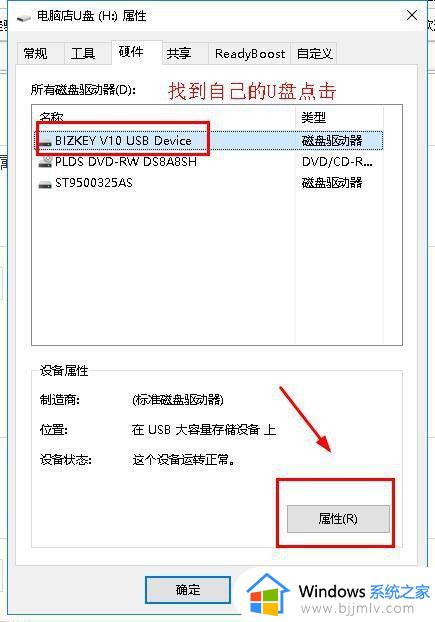 4.在打开的属性界面,选择“策略”,点击“更好的性能”。
4.在打开的属性界面,选择“策略”,点击“更好的性能”。
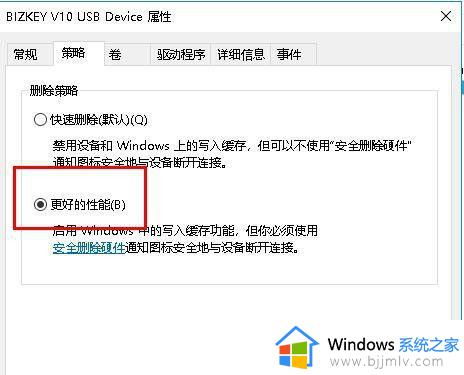 5.选择后点击“确定”退出,重启电脑。
5.选择后点击“确定”退出,重启电脑。
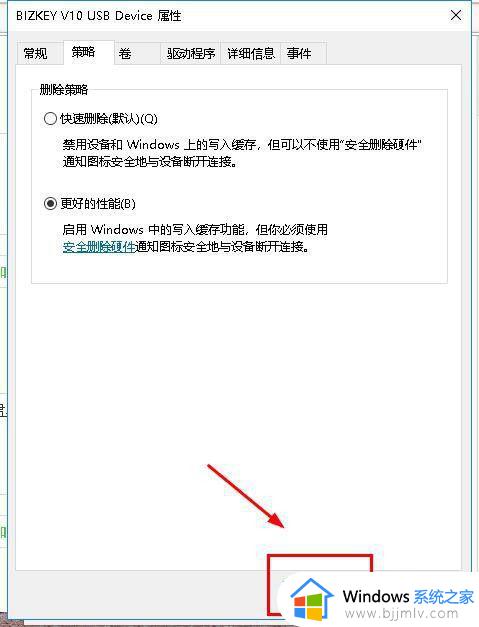
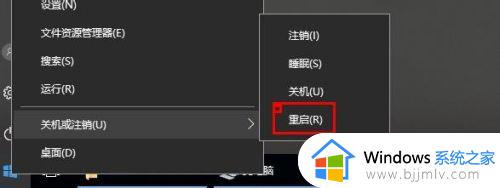 6.重启之后,打开“此电脑”。右击U盘,选择“格式化”(注意提前备份数据)。
6.重启之后,打开“此电脑”。右击U盘,选择“格式化”(注意提前备份数据)。
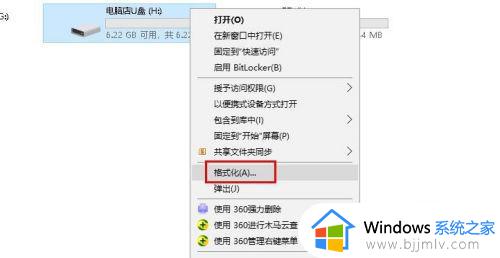 7.在打开界面“文件系统”下选择“NTFS”格式,然后点击“开始”。格式化U盘。
7.在打开界面“文件系统”下选择“NTFS”格式,然后点击“开始”。格式化U盘。
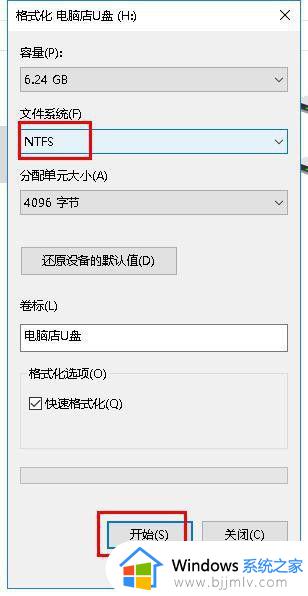 8.此时系统会提示备份数据,点击“确定”。
8.此时系统会提示备份数据,点击“确定”。
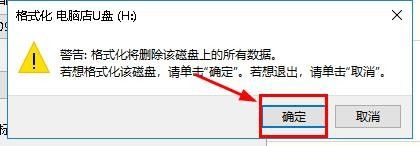 9.格式化完毕点击“确定”,如图所示
9.格式化完毕点击“确定”,如图所示
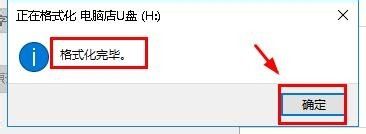 10.这样U盘就可以存储超过4G的大文件了。
10.这样U盘就可以存储超过4G的大文件了。
以上便是u盘放不下大于4个g的文件的详细解决方法,如果你有遇到相同情况的话可以学习上述方法来进行解决吧。
u盘放不下大于4个g的文件怎么办 u盘放不了大于4g的文件如何解决相关教程
- 为什么u盘不能复制大于4g文件?u盘不能复制大于4g的文件如何解决
- 对于目标文件系统文件过大怎么办 对于目标文件系统文件过大放不到u盘里解决方法
- 对于目标系统文件过大无法放入u盘如何解决 u盘拷贝提示目标文件过大的处理步骤
- 为什么下载到u盘中的视频文件播放不了?下载到u盘的视频不能播放修复方法
- u盘拷贝文件提示对于目标系统文件过大怎么解决
- 对于目标文件过大发送不到u盘里怎么解决
- 对于目标文件系统过大,无法存入u盘如何处理 目标文件系统过大无法复制进u盘怎么办
- 对于文件系统文件过大怎么办 文件系统过大无法拷贝到U盘如何解决
- 文件过大无法复制到u盘怎么回事 文件过大复制不了U盘如何解决
- u盘文件都打不开了怎么办 u盘里的文件打不开修复方法
- 惠普新电脑只有c盘没有d盘怎么办 惠普电脑只有一个C盘,如何分D盘
- 惠普电脑无法启动windows怎么办?惠普电脑无法启动系统如何 处理
- host在哪个文件夹里面 电脑hosts文件夹位置介绍
- word目录怎么生成 word目录自动生成步骤
- 惠普键盘win键怎么解锁 惠普键盘win键锁了按什么解锁
- 火绒驱动版本不匹配重启没用怎么办 火绒驱动版本不匹配重启依旧不匹配如何处理
热门推荐
电脑教程推荐
win10系统推荐