联想thinkpad开机黑屏怎么办 thinkpad开机后黑屏进不去桌面如何处理
作为联想电脑的小伙伴,我们每天都在与电脑打交道。然而,有时候我们可能会遇到开机后黑屏无法进入桌面的问题,这让我们感到沮丧和困惑,因此就有小伙伴想要知道联想thinkpad开机黑屏怎么办,那么下面小编就教大家thinkpad开机后黑屏进不去桌面如何处理,快来一起看看吧。
具体方法
方法一:
1、按下Ctrl+Alt+Delete键,选择任务管理器,找到并选择Windows资源管理器,然后点击右下角的结束任务
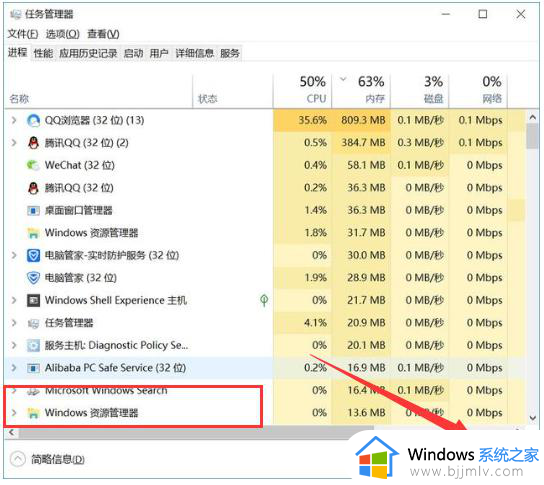
2、接着就要新建explorer.exe进程(Windows资源管理器)点击左上角的运行新任务
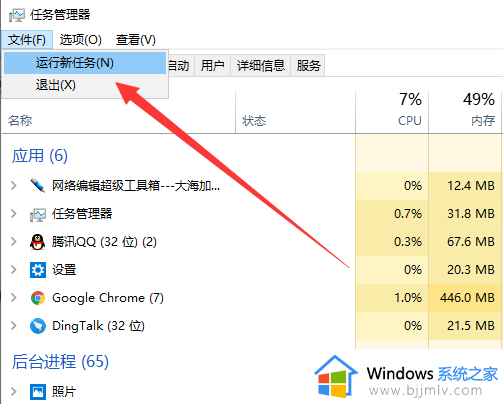
3、打开窗口中输入explorer.exe,点击确定,黑屏问题解决
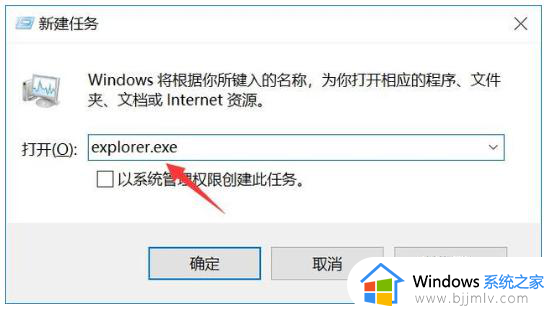
方法二:
1、按下开机键,出现win10徽标界面时长按电源键关机,重复三次

2、等待系统修复系统后进入高级启动选项,选择疑难解答
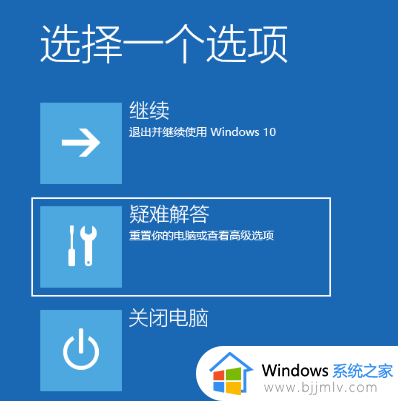
3、这时候我们看到这一界面有两种功能,重置此电脑相当于恢复出厂设置,修复不了问题时再使用,我们点击高级选项

4、选择启动设置
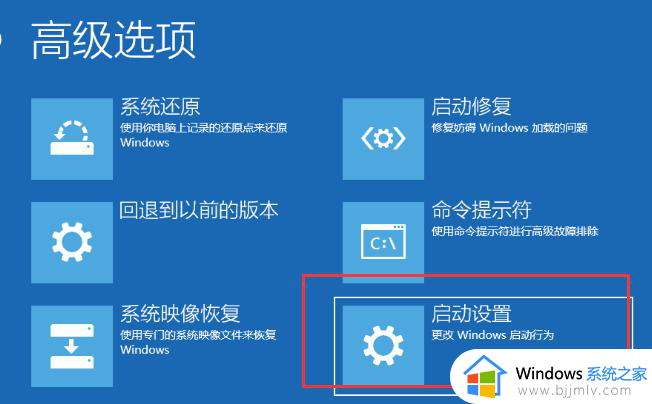
5、重启电脑
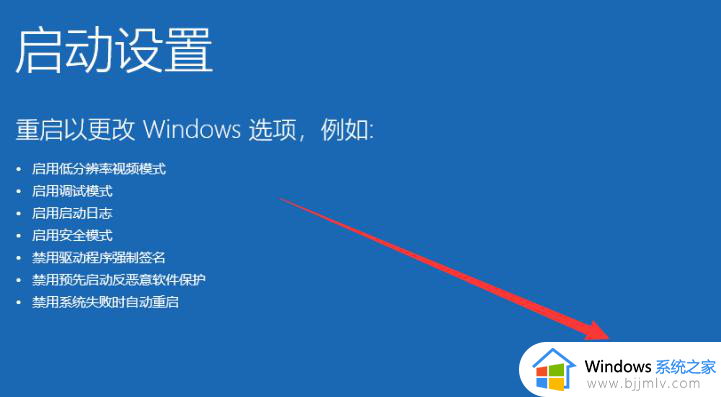
6、按下F4进入安全模式
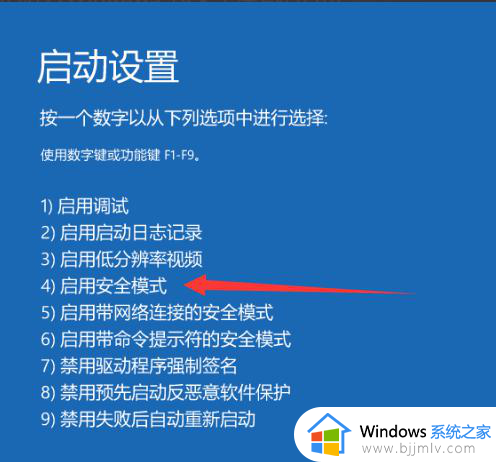
7、进入安全模式查杀病毒,查看系统盘有没有剩余空间,删除不需要的文件,这种情况也会造成开机黑屏没显示,鼠标能动的现象
8、然后卸载最近安装的软件,驱动,排查软件冲突问题。这些操作之后重启电脑就可以进入win10系统了
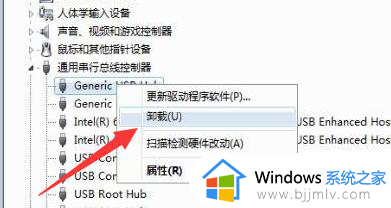
以上全部内容就是小编带给大家的thinkpad开机后黑屏进不去桌面处理方法详细内容分享啦,小伙伴们如果你们也不清楚的话,可以参考上述的步骤进行操作,希望对你有帮助。
联想thinkpad开机黑屏怎么办 thinkpad开机后黑屏进不去桌面如何处理相关教程
- windows进入不了桌面黑屏怎么办 windows开机进入桌面失败出现黑屏如何处理
- 联想笔记本开机黑屏但在运行怎么办 联想笔记本开机黑屏什么都不显示如何解决
- 电脑开机进系统后黑屏怎么办 电脑开机进入桌面后黑屏修复方法
- 开机只有dell标志然后黑屏怎么办 电脑开机出现dell界面不动了黑屏如何处理
- thinkpad键盘背光灯如何打开 联想thinkpad打开键盘背光灯的方法
- 联想显示屏节电模式后黑屏怎么解除 联想显示屏显示节电模式然后黑屏如何处理
- 联想笔记本摄像头开启黑屏怎么回事 联想笔记本摄像头打开是黑屏如何处理
- 联想小新开机黑屏什么反应都没有怎么回事 联想小新开机黑屏啥都不显示的解决方法
- windows开机后黑屏怎么办 windows开机了但是一直黑屏怎么解决
- switch黑屏开不了机怎么办 switch突然黑屏无法开机如何解决
- 惠普新电脑只有c盘没有d盘怎么办 惠普电脑只有一个C盘,如何分D盘
- 惠普电脑无法启动windows怎么办?惠普电脑无法启动系统如何 处理
- host在哪个文件夹里面 电脑hosts文件夹位置介绍
- word目录怎么生成 word目录自动生成步骤
- 惠普键盘win键怎么解锁 惠普键盘win键锁了按什么解锁
- 火绒驱动版本不匹配重启没用怎么办 火绒驱动版本不匹配重启依旧不匹配如何处理
电脑教程推荐
win10系统推荐