win7系统提示更改配色方案怎么办 win7提示更改配色方案的解决教程
更新时间:2024-03-22 16:33:33作者:qiaoyun
最近有部分win7系统用户在打开软件或者游戏时,反映说总是提示“配色方案已更改为Windows 7 Basic”,关闭之后还是会提出,很多人不知道该怎么办,如果你刚好也有遇到了一样的问题,不用担心,本文这就给大家详细介绍一下win7提示更改配色方案的解决教程吧。

具体方法如下:
方法一、
1、 右键单击桌面空白处,点击“个性化”。
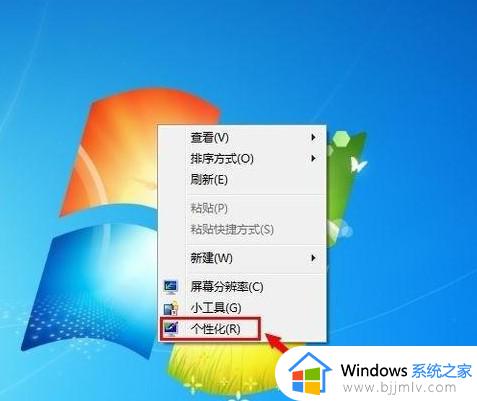
2、 在“个性化”设置界面找到“windows 7 Basic”,点击它,然后稍等片刻。
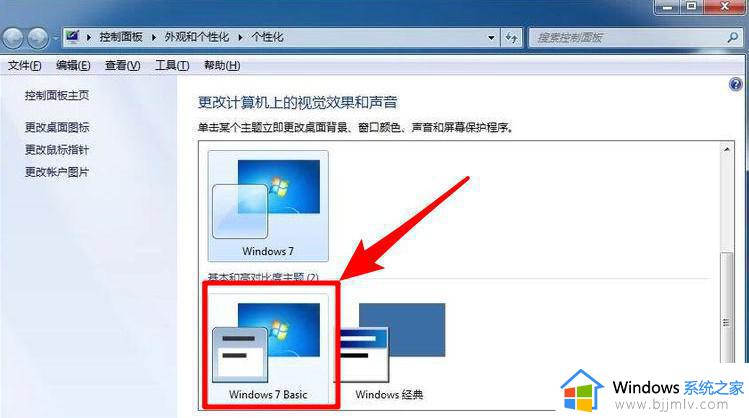
3、 随后双击任意一个办公软件,或是启动游戏软件。
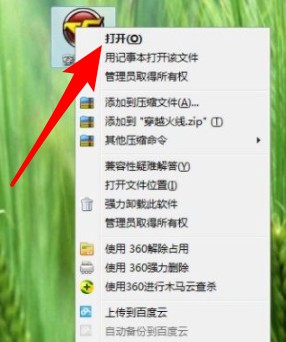
4、 如果出现提示“配色方案已更改” 的提示信息,我们直接忽略即可。
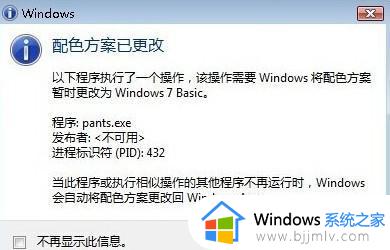
方法二、
1、 右键单击任务栏空白处,选择“属性”选项。
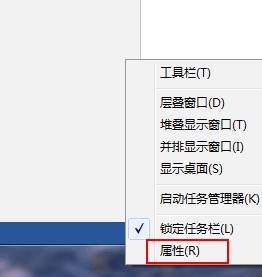
2、打开任务栏和开始菜单属性界面后,取消勾选“使用Aero peek预览桌面”。然后点击确定。
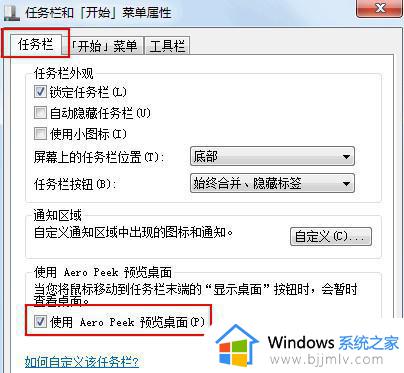
方法三、
1、 右键单击出现提示“配色方案已更改为Windows 7 Basic”的程序,选择“属性”。
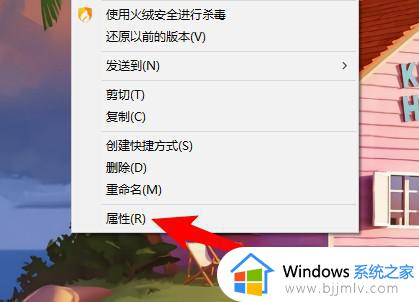
2、 接着切换到“兼容性”标签下。
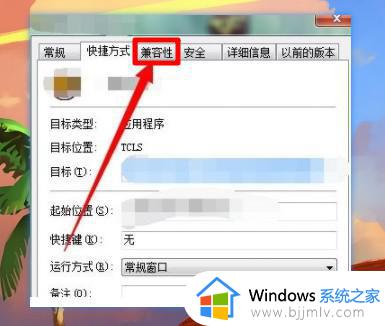
3、 勾选“以兼容模式运行这个程序”选项,选择Windows 7。
PS:如果没有windows7这个选项,可以选择其他的试一下。
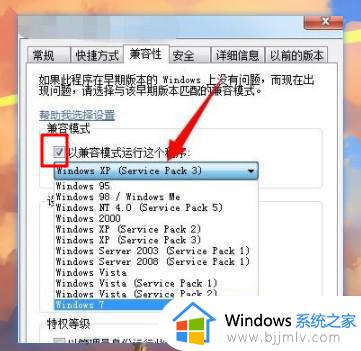
4、最后点击“确定”问题即可解决。
上述给大家介绍的就是win7系统提示更改配色方案的详细解决方法,有遇到一样情况的用户们可以参考上述方法步骤来进行解决,希望帮助到大家。
win7系统提示更改配色方案怎么办 win7提示更改配色方案的解决教程相关教程
- windows7配色方案怎么改 windows7更改配色方案在哪里
- win7禁止更改窗口颜色的方法 win7如何禁止更改窗口颜色
- win7底部任务栏颜色更改教程 win7系统如何更改底部任务栏颜色
- win7窗口颜色被自动改变怎么办 win7系统窗口颜色总是自动更改如何解决
- win7显示器2改为1教程 win7怎么更改显示器的1和2
- 0x0000007b软件无法启动win7怎么办 win7提示0x0000007b软件打不开解决方案
- win7怎么更改系统语言设置 修改win7系统语言设置的教程
- win7修改盘符提示参数错误怎么办 win7修改盘符时提示参数错误解决方法
- win7电脑提示explorer.exe损坏的图像怎么办 win7开机提示explorer exe损坏的图像修复方案
- win7系统盘盘符修改教程 win7系统如何更改系统盘盘符
- win7系统如何设置开机问候语 win7电脑怎么设置开机问候语
- windows 7怎么升级为windows 11 win7如何升级到windows11系统
- 惠普电脑win10改win7 bios设置方法 hp电脑win10改win7怎么设置bios
- 惠普打印机win7驱动安装教程 win7惠普打印机驱动怎么安装
- 华为手机投屏到电脑win7的方法 华为手机怎么投屏到win7系统电脑上
- win7如何设置每天定时关机 win7设置每天定时关机命令方法
win7系统教程推荐
- 1 windows 7怎么升级为windows 11 win7如何升级到windows11系统
- 2 华为手机投屏到电脑win7的方法 华为手机怎么投屏到win7系统电脑上
- 3 win7如何更改文件类型 win7怎样更改文件类型
- 4 红色警戒win7黑屏怎么解决 win7红警进去黑屏的解决办法
- 5 win7如何查看剪贴板全部记录 win7怎么看剪贴板历史记录
- 6 win7开机蓝屏0x0000005a怎么办 win7蓝屏0x000000a5的解决方法
- 7 win7 msvcr110.dll丢失的解决方法 win7 msvcr110.dll丢失怎样修复
- 8 0x000003e3解决共享打印机win7的步骤 win7打印机共享错误0x000003e如何解决
- 9 win7没网如何安装网卡驱动 win7没有网络怎么安装网卡驱动
- 10 电脑怎么设置自动保存文件win7 win7电脑设置自动保存文档的方法
win7系统推荐
- 1 雨林木风ghost win7 64位优化稳定版下载v2024.07
- 2 惠普笔记本ghost win7 64位最新纯净版下载v2024.07
- 3 深度技术ghost win7 32位稳定精简版下载v2024.07
- 4 深度技术ghost win7 64位装机纯净版下载v2024.07
- 5 电脑公司ghost win7 64位中文专业版下载v2024.07
- 6 大地系统ghost win7 32位全新快速安装版下载v2024.07
- 7 电脑公司ghost win7 64位全新旗舰版下载v2024.07
- 8 雨林木风ghost win7 64位官网专业版下载v2024.06
- 9 深度技术ghost win7 32位万能纯净版下载v2024.06
- 10 联想笔记本ghost win7 32位永久免激活版下载v2024.06