ps怎么裁剪单独一个图层 ps如何裁剪其中一个图层
更新时间:2023-06-27 16:43:19作者:runxin
当用户想要对电脑中某个图片进行修改时,由于微软系统中自带的画图工具功能有限,因此可以选择通过ps这款功能强大的修图软件来实现,可是有些用户可能还不懂得单独图层的裁剪,对此ps怎么裁剪单独一个图层呢?这里小编就给大家分享一篇ps裁剪其中一个图层操作步骤。
具体方法:
1.启动PS,按【Ctrl+j】复制要裁剪的图层。不能直接使用裁剪工具,裁剪工具只能裁剪画布。不能裁剪单个图层,要使用特定的方法裁剪单个图层。

2.单击复制层的图层缩略图,同时按住【Ctrl】键,建立选区。

3.选中裁剪层,按【Ctrl+t】调出变换框。然后拖动变换点进行变换(按照想要裁剪的形状位置进行变换),按回车确认,得出裁剪选区。
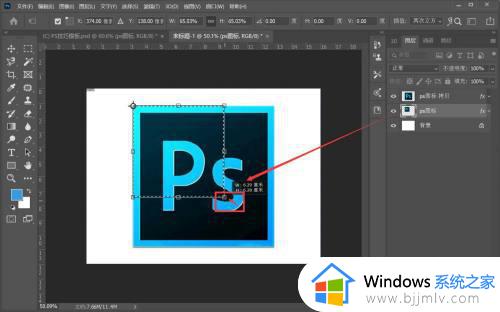
4.选中裁剪层,按【Ctrl+j】在复制一层。然后把下方的图层显示关掉,即可得到原图层的一部分,对单个图层的裁剪操作成功。

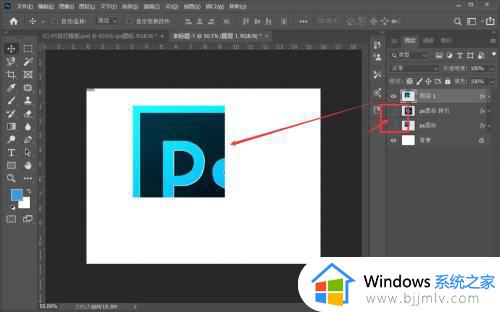
以上就是小编给大家分享的关于ps裁剪其中一个图层操作步骤了,如果有不了解的用户就可以按照小编的方法来进行操作了,相信是可以帮助到一些新用户的。
ps怎么裁剪单独一个图层 ps如何裁剪其中一个图层相关教程
- ps怎么合并图层 ps如何合并图层
- ps中如何让两张图片合成一张 ps怎样把两张图片合成一张
- excel怎么单独拆分一个单元格 excel中如何拆分一个单元格
- 如何裁剪照片到指定尺寸电脑 怎么将电脑上照片裁剪到指定大小
- ps退回上一步快捷键是哪个 ps上一步快捷键ctrl加什么
- mac如何剪切文件到别的文件夹 mac系统怎么将文件剪切到另一个文件中
- excel怎么将一个单元格拆分 如何在excel中把一个单元格拆分
- 两个单独excel文件合并一个的方法 怎么把两个单独的excel合并到一起
- ps等比例缩放快捷键是什么 ps中图片等比例缩放快捷键按哪个键
- ppt中文字如何一个一个出来 怎么让ppt中文字一个个出来
- 惠普新电脑只有c盘没有d盘怎么办 惠普电脑只有一个C盘,如何分D盘
- 惠普电脑无法启动windows怎么办?惠普电脑无法启动系统如何 处理
- host在哪个文件夹里面 电脑hosts文件夹位置介绍
- word目录怎么生成 word目录自动生成步骤
- 惠普键盘win键怎么解锁 惠普键盘win键锁了按什么解锁
- 火绒驱动版本不匹配重启没用怎么办 火绒驱动版本不匹配重启依旧不匹配如何处理
热门推荐
电脑教程推荐
win10系统推荐