win10以太网无网络访问权限怎么回事 win10系统以太网无网络访问权限如何解决
更新时间:2023-05-03 16:33:00作者:qiaoyun
大家在电脑中上网的时候,是否经常会遇到过网络问题,比如近日有win10系统用户在使用的过程中,反映说碰到以太网无网络访问权限的故障,导致电脑无法正常上网,遇到这样的问题该怎么办呢,今天就由笔者给大家讲述一下win10系统以太网无网络访问权限的详细解决方法。
方法如下:
1、首先右击左下角的Windows,选择运行(R)。
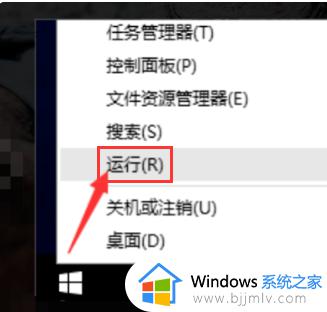
2、然后手动出入cmd,点击确定。
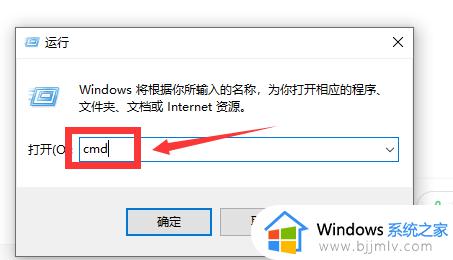
3、等到打开“命令提示符”窗口后,输入命令“ping 路由器内网地址”并按回车键以检测电脑网卡与路由器线路连接情况。
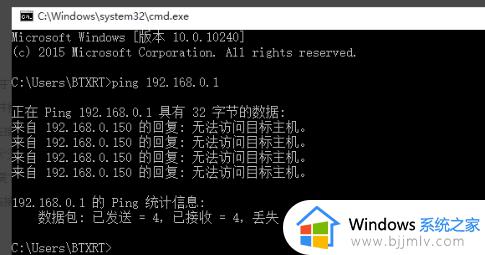
4、之后可以打开网络中心,在以太网的相关配置中,点击更改适配器选项。
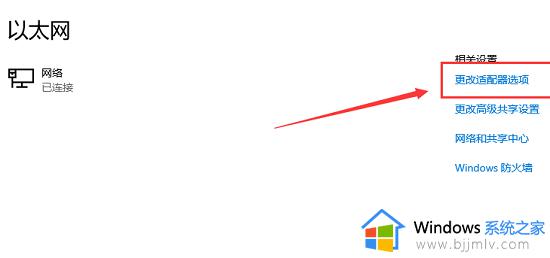
5、然后右击以太网,选择属性。
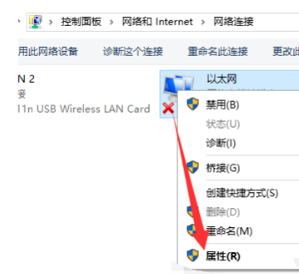
6、在下面选择“协议版本4(TCP/IPv4)”,并双击。
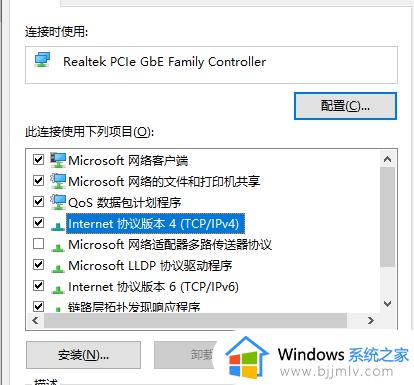
7、最后勾选“使用下面的IP地址”和“使用下面的DNS服务器”项,同时手动设置IP地址即可。
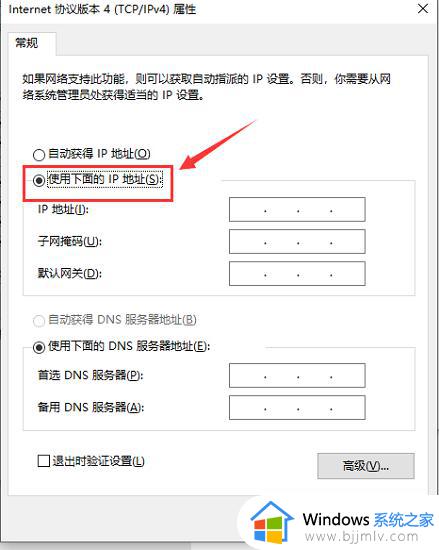
以上给大家讲述的就是win10以太网无网络访问权限的详细内容,遇到这样情况的用户们可以参考上述方法步骤来进行操作吧。
win10以太网无网络访问权限怎么回事 win10系统以太网无网络访问权限如何解决相关教程
- windows10ipv6无网络访问权限怎么回事 win10系统Ipv6无网络访问权限的解决教程
- ipv6无网络访问权限ipv4正常win10可以上网如何修复
- win10电脑网络连接提示ipv4和6无网络访问权限怎么解决
- win10无internet访问权限怎么办 win10系统无internet访问权限解决方案
- win10家庭版无网络访问权限怎么办 win10家庭版没有网络权限解决方法
- win10连上wifi无internet访问权限怎么办 win10连接wifi无网络访问权限处理方法
- win10无线有限的访问权限怎么办 win10无线可以上网显示受限如何解决
- 无法访问你可能没有权限使用网络资源win10解决方案
- win10 ipv4无internet访问权限怎么办 为什么电脑ipv4无internet访问权限win10
- win10以太网受限不能上网怎么办 win10以太网受限了怎么恢复
- win10如何看是否激活成功?怎么看win10是否激活状态
- win10怎么调语言设置 win10语言设置教程
- win10如何开启数据执行保护模式 win10怎么打开数据执行保护功能
- windows10怎么改文件属性 win10如何修改文件属性
- win10网络适配器驱动未检测到怎么办 win10未检测网络适配器的驱动程序处理方法
- win10的快速启动关闭设置方法 win10系统的快速启动怎么关闭
热门推荐
win10系统教程推荐
- 1 windows10怎么改名字 如何更改Windows10用户名
- 2 win10如何扩大c盘容量 win10怎么扩大c盘空间
- 3 windows10怎么改壁纸 更改win10桌面背景的步骤
- 4 win10显示扬声器未接入设备怎么办 win10电脑显示扬声器未接入处理方法
- 5 win10新建文件夹不见了怎么办 win10系统新建文件夹没有处理方法
- 6 windows10怎么不让电脑锁屏 win10系统如何彻底关掉自动锁屏
- 7 win10无线投屏搜索不到电视怎么办 win10无线投屏搜索不到电视如何处理
- 8 win10怎么备份磁盘的所有东西?win10如何备份磁盘文件数据
- 9 win10怎么把麦克风声音调大 win10如何把麦克风音量调大
- 10 win10看硬盘信息怎么查询 win10在哪里看硬盘信息
win10系统推荐