录屏的视频没有声音怎么恢复 自带录屏没有声音如何处理
更新时间:2024-02-22 16:34:57作者:jkai
众所周知,电脑为我们的生活和工作带来了很多便利,许多小伙伴喜欢使用它来录制屏幕。然而,有时候我们会发现录屏的视频没有声音,这让人感到非常遗憾,对此我们小伙伴就想要知道自带录屏没有声音如何处理,那么下面小编就教大家录屏的视频没有声音怎么恢复,快来一起看看吧。
解决方法:
方法一、驱动
1、右击下方任务栏中的"开始",接着选择选项列表中的"设备管理器"打开。
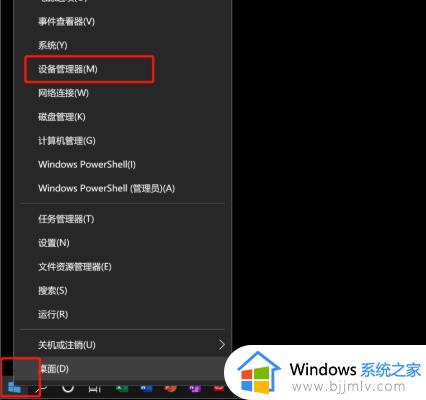
2、在打开的窗口界面中,找到"声音、视频和游戏控制器"选项。查看驱动是否有问题。
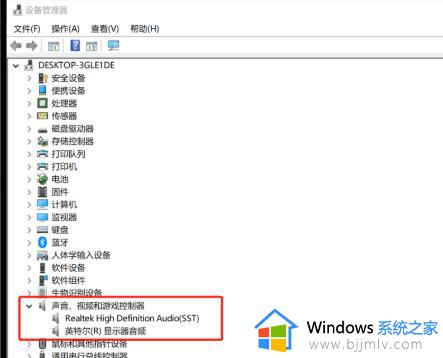
3、右击声卡驱动,选择选项列表中的"更新驱动"或者"卸载驱动"。
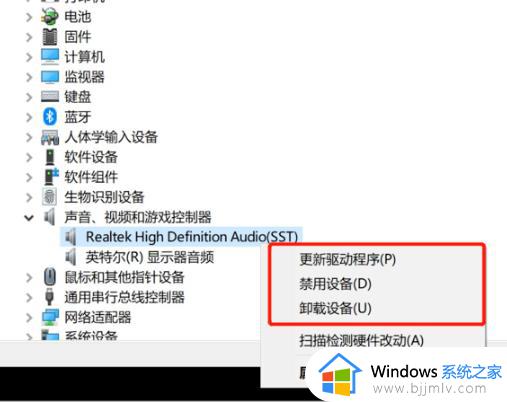
方法二、权限
1、点击下方任务栏中的开始,选择菜单列表中的"设置"打开。
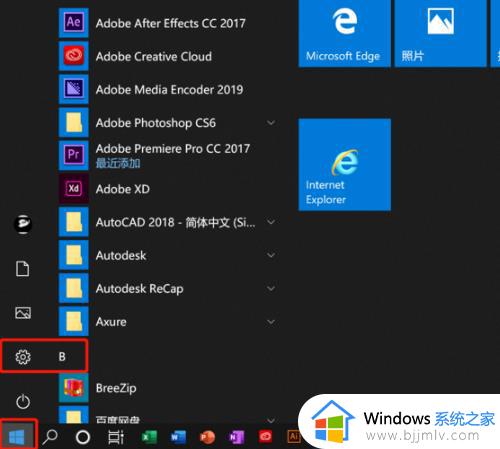
2、进入到新的界面后,点击其中的"隐私"选项。
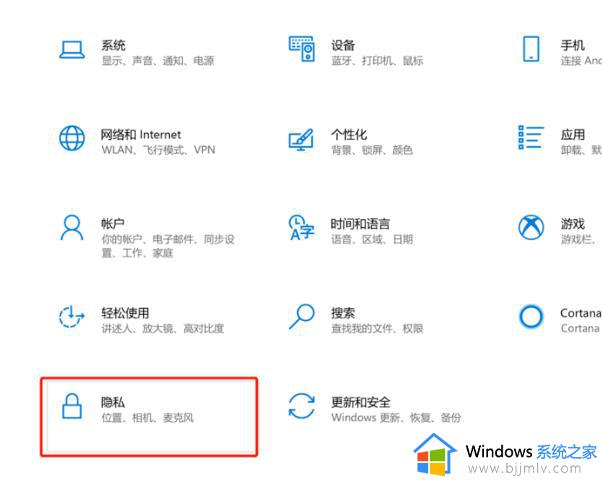
3、接着点击左侧栏中的"麦克风"选项。
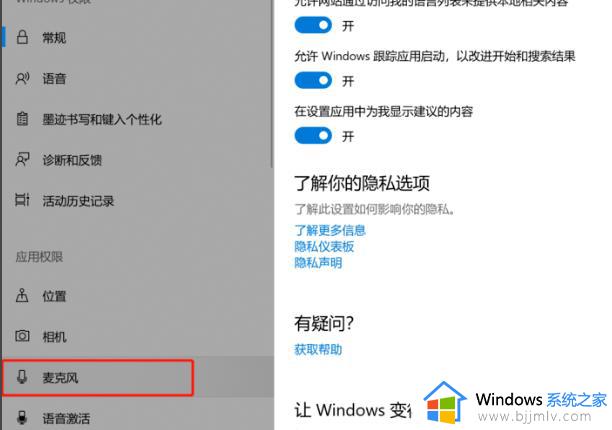
4、然后找到右侧中的"允许应用访问你的麦克风",将其开关按钮打开。
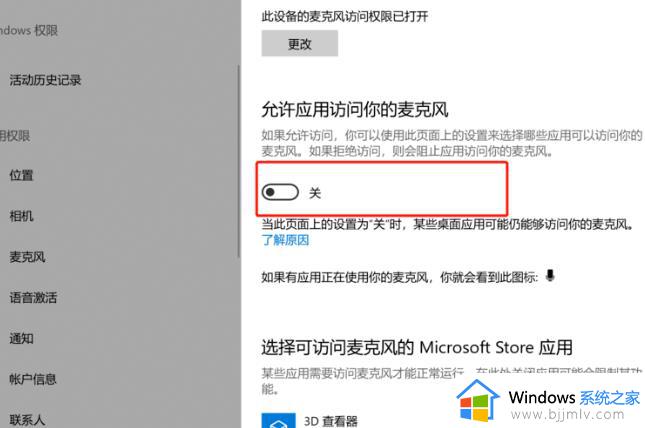
5、最后将"Xbox控制台小帮手"右侧的开关按钮打开就可以了。
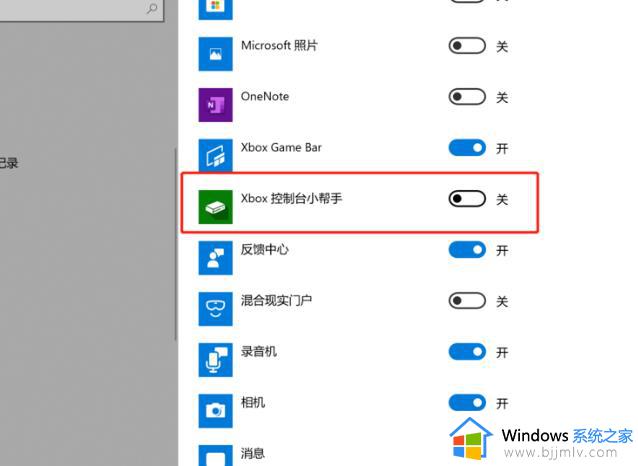
以上全部内容就是小编带给大家的录屏的视频没有声音恢复方法详细内容分享阿里,小伙伴们如果你们也不知道怎么解决的话,就快点跟着小编一起来看看吧。
录屏的视频没有声音怎么恢复 自带录屏没有声音如何处理相关教程
- 录屏没有声音怎么调出来 屏幕录制没有声音如何处理
- 为啥电脑录屏没有声音_电脑录屏时没有声音处理方法
- 录屏怎么有声音 电脑录屏没有声音如何处理
- sharex录屏没有声音是什么回事 sharex录屏后没有声音如何解决
- 电脑自带的录屏没有声音怎么办 电脑录屏没有声音的解决办法
- 钉钉会议录屏为什么没有声音 钉钉视频会议录屏没有声音的解决教程
- 为什么腾讯会议录屏没有声音 腾讯会议用手机自带录屏没有声音如何解决
- 电脑上怎么录屏幕有声音的视频?电脑如何录屏幕视频带声音
- 录屏怎么没声音 录屏为什么没有声音
- 视频有声音没有画面怎么恢复 电脑视频有声音但是没有画面修复方法
- 惠普新电脑只有c盘没有d盘怎么办 惠普电脑只有一个C盘,如何分D盘
- 惠普电脑无法启动windows怎么办?惠普电脑无法启动系统如何 处理
- host在哪个文件夹里面 电脑hosts文件夹位置介绍
- word目录怎么生成 word目录自动生成步骤
- 惠普键盘win键怎么解锁 惠普键盘win键锁了按什么解锁
- 火绒驱动版本不匹配重启没用怎么办 火绒驱动版本不匹配重启依旧不匹配如何处理
电脑教程推荐
win10系统推荐