word怎么设置表格根据内容自动调整大小 word中表格根据内容自动调整设置方法
在使用word表格时,有时我们会遇到需要根据内容自动调整表格大小的情况。那么word怎么设置表格根据内容自动调整大小呢?本文将介绍word中表格根据内容自动调整设置方法,帮助大家轻松实现sord表格的自动调整大小功能。
设置方式:
1、首先我们需要将WPS Word文档点击打开,进入到页面中,我们需要在插入的表格中进行文字的编辑,你可以看到我们编辑的文字比较长,那么就会自动的换到下一行进行编辑。
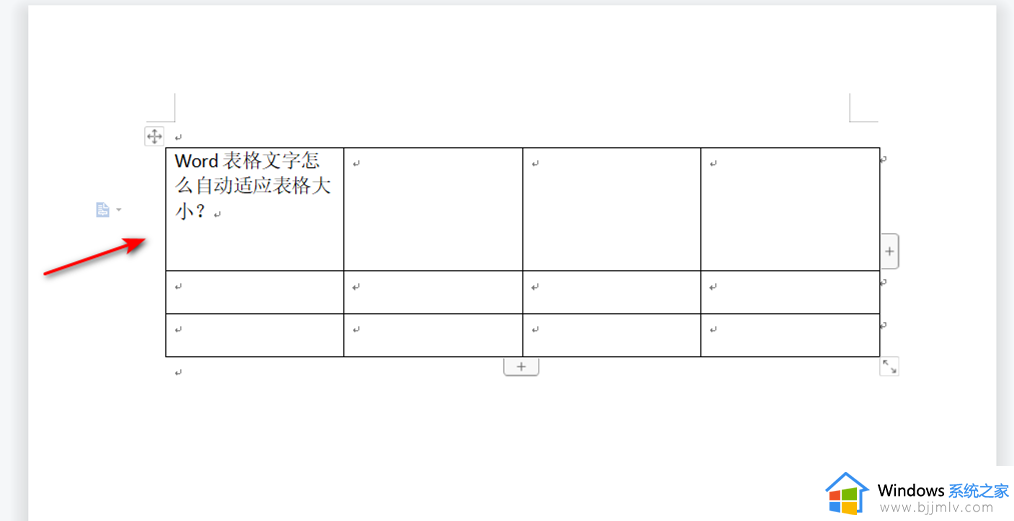
2、如果想要让文字自动的适应表格大小,那么我们将表格的左上角的十字架图标进行选中,之后再使用鼠标右键点击一下表格,在打开的菜单选项中选择【表格属性】选项。
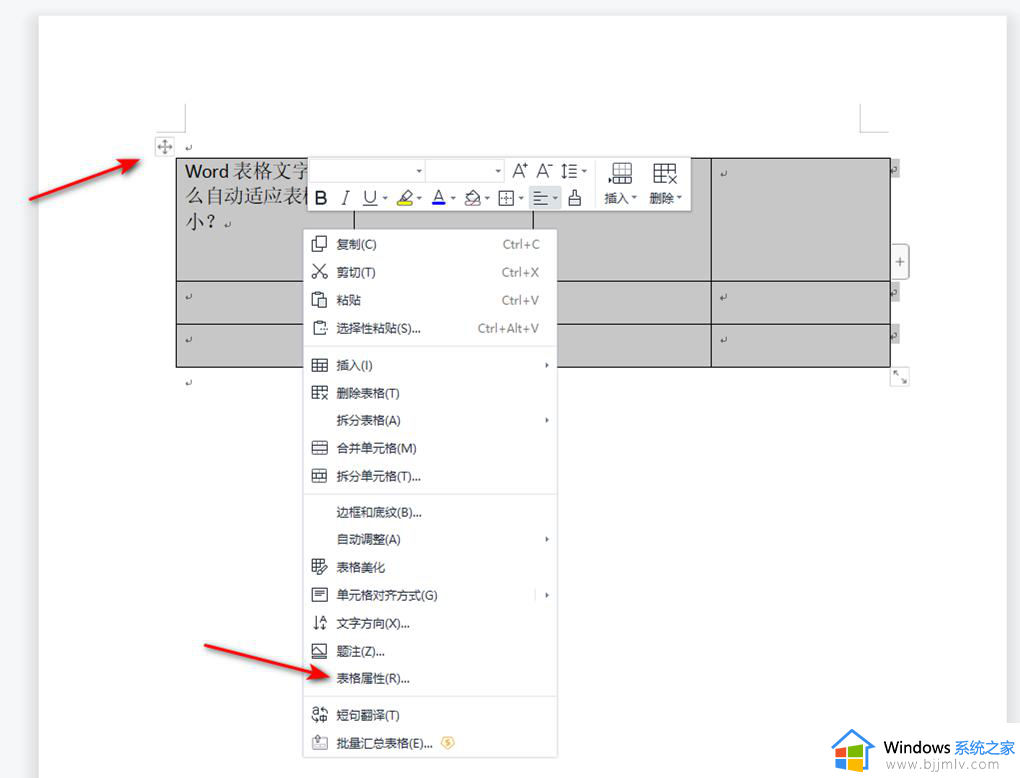
3、这时你会看到在页面上弹出的一个表格属性窗口,这里我们将该窗口中的【单元格】选项进行点击一下,在该窗口右下角的位置将【选项】按钮进行点击。
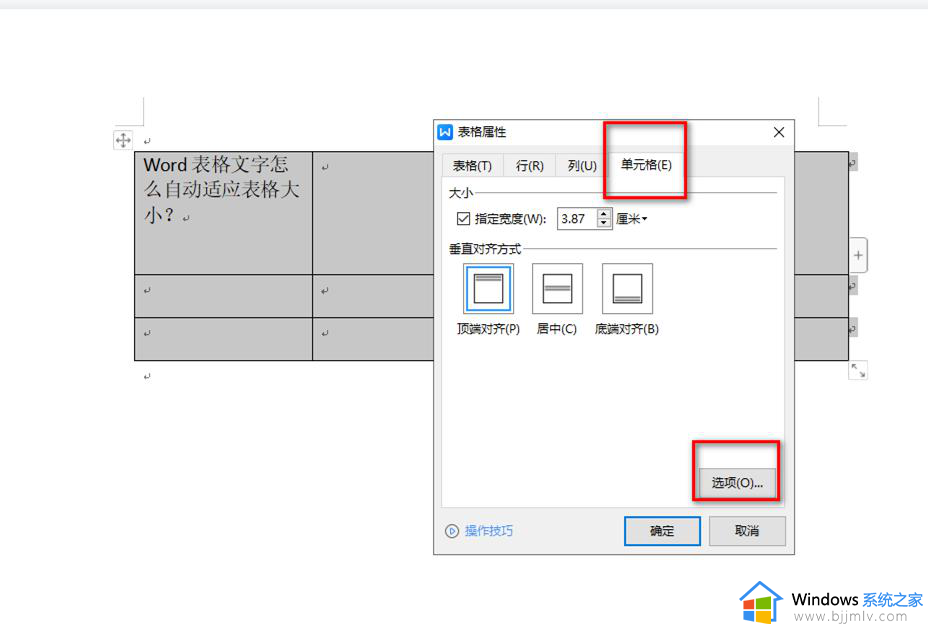
4、这时就会弹出一个选项的设置窗口,在该窗口中将【适应文字】这个选项进行勾选,之后我们点击确定按钮将该窗口关闭,之后再将刚刚打开的表格属性的窗口点击确定按钮关闭。
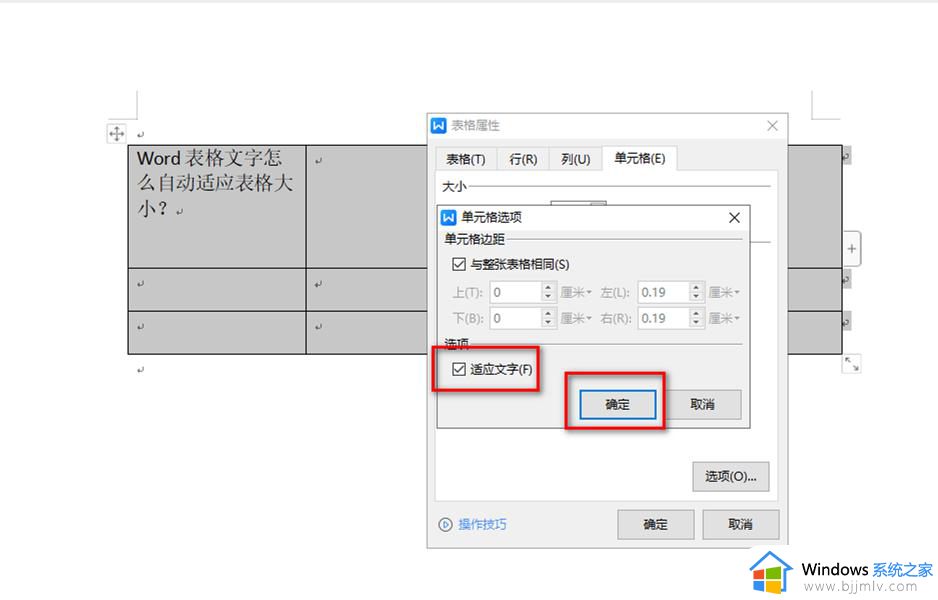
5、这时你会看到我们表格中编辑的文字已经自动适应表格大小来显示的了。
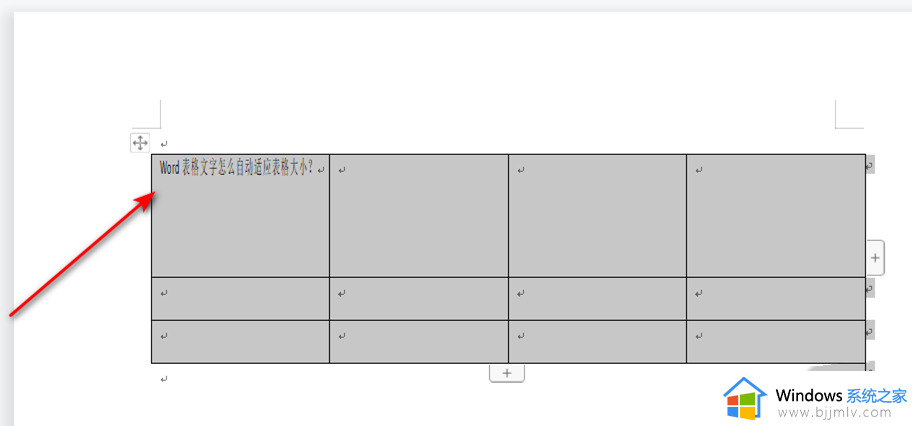
6、如果你将文字选中,之后在工具栏中将文字的大小进行设置大一点,那么我们的文字都不会进行换行,只会将文字拉长显示,但是如果你调整表格宽度或者高度的话,那么我们的文字就会进行相应的变化。
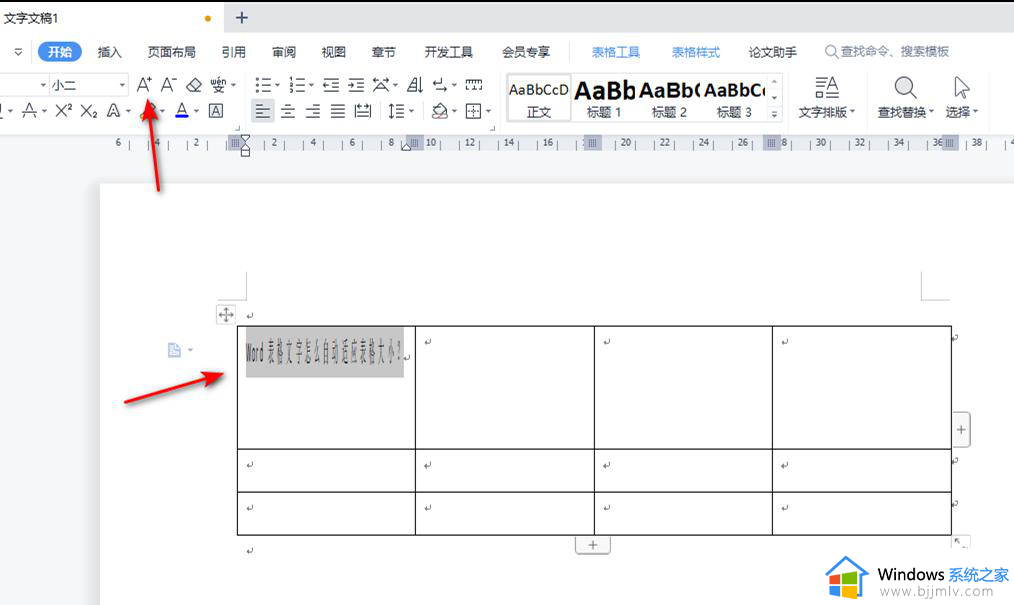
以上就是word中表格根据内容自动调整设置方法的全部内容,还有不清楚的用户就可以参考一下小编的步骤进行操作,希望本文能够对大家有所帮助。
word怎么设置表格根据内容自动调整大小 word中表格根据内容自动调整设置方法相关教程
- wps如何让单元格适应内容自动调整 wps表格怎样根据内容自动调整
- word表格文字上下居中的设置方法 word中表格内容如何上下居中
- wps表格怎么设置自动调整列宽 wps表格中自动调整列宽在哪里
- wps表格怎么调整表格大小 wps调整表格大小的步骤
- excel如何根据条件设置表格颜色 excel根据条件设置单元格颜色方法
- wps表格怎么设置单元格内容缩进 wps表格中如何设置单元格内容缩进
- word表格序号如何自动排序123 word表格自动编号123的方法
- word表格内文字上下居中怎么设置?word表格的文字怎么居中在正中间
- 如何合并单元格excel表格内容 如何合并excel表格中的单元格
- word表格序号填充怎么操作 word表格序号如何自动排序
- 惠普新电脑只有c盘没有d盘怎么办 惠普电脑只有一个C盘,如何分D盘
- 惠普电脑无法启动windows怎么办?惠普电脑无法启动系统如何 处理
- host在哪个文件夹里面 电脑hosts文件夹位置介绍
- word目录怎么生成 word目录自动生成步骤
- 惠普键盘win键怎么解锁 惠普键盘win键锁了按什么解锁
- 火绒驱动版本不匹配重启没用怎么办 火绒驱动版本不匹配重启依旧不匹配如何处理
电脑教程推荐
win10系统推荐