pdf字体打印颜色太浅怎么办 打印pdf字体颜色加深设置方法
更新时间:2024-03-14 09:36:46作者:runxin
在日常办公或者学习的过程中,我们也经常会在电脑上接收到相关的pdf格式文件来编辑浏览,同时有些用户也需要对pdf文件进行打印,可是在进行pdf文件打印过程中,却遇到了字体颜色打印太浅,看不太清楚的问题,对此pdf字体打印颜色太浅怎么办呢?以下就是有关打印pdf字体颜色加深设置方法。
具体方法如下:
1.点击属性
打开PDF后,Ctrl+p进入打印页面,点击右上的属性。
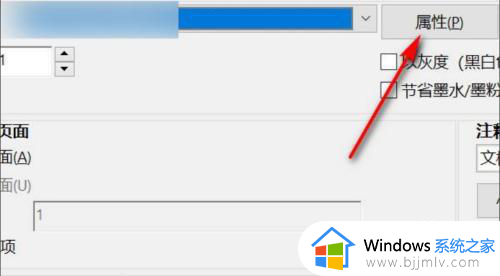
2.点击高级
在属性里点击基本旁边的高级。
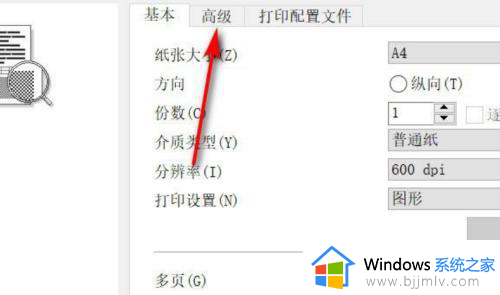
3.点击其他打印选项
在高级选项下点击【其他打印选项】。
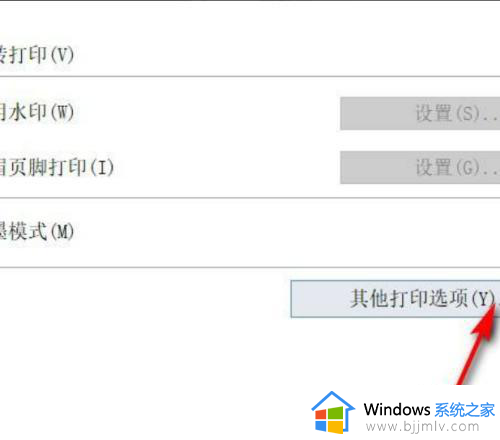
4.点击浓度调整
点击其他打印选项下的【浓度调整】。
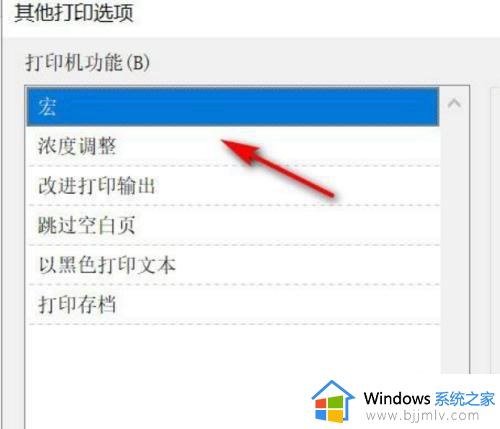
5.取消默认值
把打印机默认值方框内的√点掉,调整下方右边的箭头。让其变暗,确定、应用再打印即可。
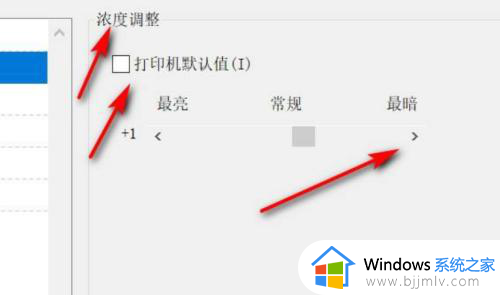
上述就是小编给大家讲解的有关打印pdf字体颜色加深设置方法了,还有不清楚的用户就可以参考一下小编的步骤进行操作,希望本文能够对大家有所帮助。
pdf字体打印颜色太浅怎么办 打印pdf字体颜色加深设置方法相关教程
- qq聊天字体颜色怎么设置 如何设置qq聊天字体颜色
- 怎样取消wps字体背景颜色 wps怎么去掉字体背景颜色
- word文档字体颜色怎么改变 word文档如何更改字体颜色
- 电脑文本文档字体怎么设置颜色 txt文本文档改字体颜色的方法
- word文档字体很淡怎么调 word字体颜色太淡如何调整
- word文档改不了字体颜色怎么回事 解决word字体颜色变不过来的方法
- 电脑桌面的字体颜色怎么改 如何更改电脑桌面图标字体颜色
- 电脑打印怎么选择彩印颜色 电脑打印机要如何选择彩色
- pdf如何更改字体大小 如何修改pdf字体大小
- pdf打印机怎么安装 如何添加pdf打印机
- 惠普新电脑只有c盘没有d盘怎么办 惠普电脑只有一个C盘,如何分D盘
- 惠普电脑无法启动windows怎么办?惠普电脑无法启动系统如何 处理
- host在哪个文件夹里面 电脑hosts文件夹位置介绍
- word目录怎么生成 word目录自动生成步骤
- 惠普键盘win键怎么解锁 惠普键盘win键锁了按什么解锁
- 火绒驱动版本不匹配重启没用怎么办 火绒驱动版本不匹配重启依旧不匹配如何处理
电脑教程推荐
win10系统推荐