钉钉视频会议怎么签到 钉钉视频会议如何签到
更新时间:2022-12-21 16:41:23作者:qiaoyun
不管是办公还是学习,经常会用到钉钉这款软件,很多人都会通过开启钉钉视频会议来开会或者上网课等,然而有些操作很多人可能比较陌生,比如钉钉视频会议怎么签到呢?方法也不会难,本文这就教大家钉钉视频会议的详细签到方法吧。
相关推荐:
方法如下:
1、在钉钉主界面,点击日历进入。
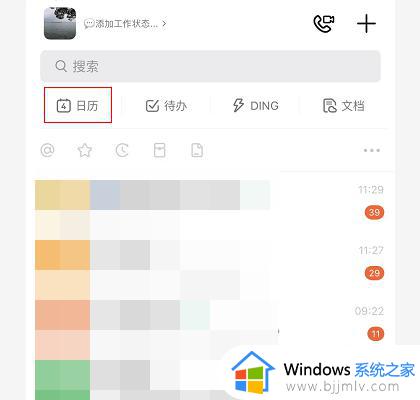
2、进入日历界面,点击+按钮进入。
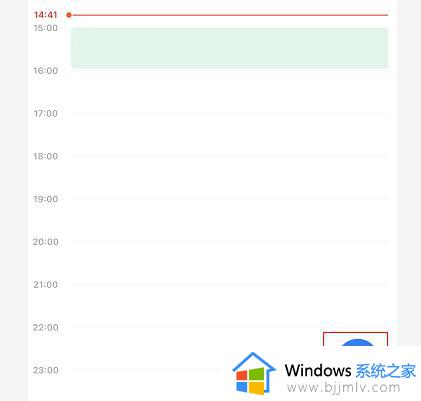
3、在弹出的菜单选项,点击日程进入。
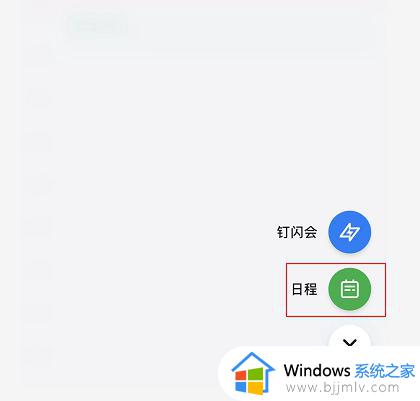
4、进入新建日程界面,输入会议相关信息点击完成按钮。
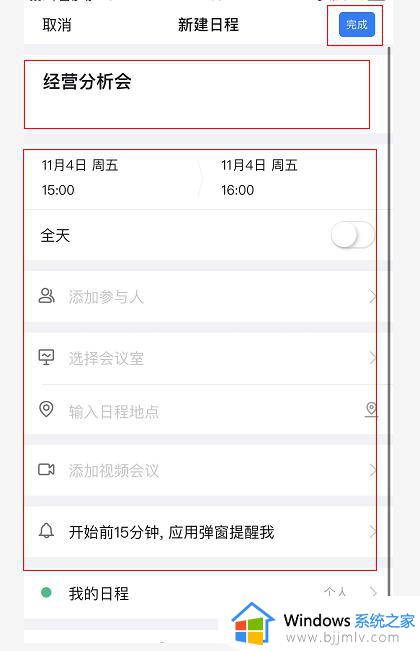
5、在日程详情界面,点击签到/签退进入。
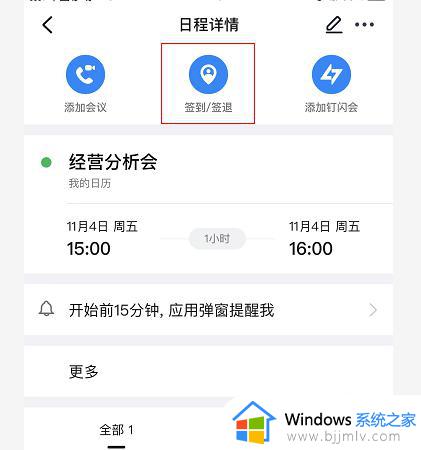
6、打开使用动态二维码签到开关,与会人员直接扫描二维码进行签到即可。
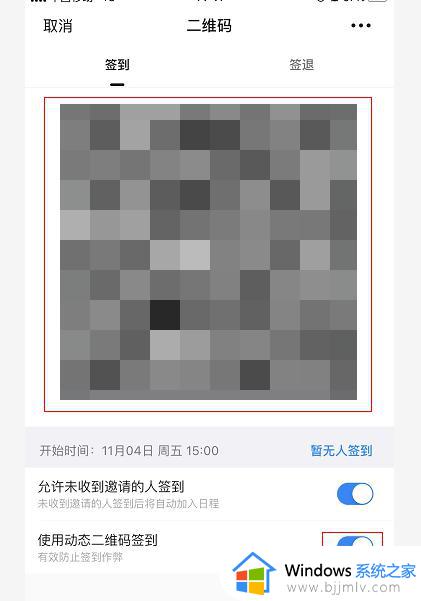
关于钉钉视频会议如何签到的详细方法就给大家介绍到这里了,大家有需要的话可以学习上面的方法来进行签到即可。
钉钉视频会议怎么签到 钉钉视频会议如何签到相关教程
- 钉钉视频会议怎么预约会议 钉钉如何预约视频会议
- 钉钉如何发起视频会议 如何在钉钉上开视频会议
- 如何回放钉钉视频会议 钉钉会议视频怎么看回放
- 钉钉视频会议怎么看回放 如何查看钉钉视频会议回放
- 如何发起钉钉视频会议 如何在钉钉上开视频会议
- 钉钉视频会议怎么进入 钉钉在电脑上如何进入视频会议
- 钉钉视频会议怎么调成横屏 钉钉视频会议如何横屏
- 钉钉视频会议怎么录屏 钉钉视频会议如何录屏
- 钉钉怎么开视频会议 钉钉如何开视频会议
- 手机钉钉怎么发起视频会议 手机钉钉如何发起视频会议
- 惠普新电脑只有c盘没有d盘怎么办 惠普电脑只有一个C盘,如何分D盘
- 惠普电脑无法启动windows怎么办?惠普电脑无法启动系统如何 处理
- host在哪个文件夹里面 电脑hosts文件夹位置介绍
- word目录怎么生成 word目录自动生成步骤
- 惠普键盘win键怎么解锁 惠普键盘win键锁了按什么解锁
- 火绒驱动版本不匹配重启没用怎么办 火绒驱动版本不匹配重启依旧不匹配如何处理
热门推荐
电脑教程推荐
win10系统推荐