win10桌面小工具打不开了怎么办 win11电脑桌面小工具打不开了处理方法
在使用win10系统桌面小工具时,有时候会遇到无法使用或无法打开的情况,这可能会给我们的工作和生活带来一些不便。那么win10桌面小工具打不开了怎么办呢?本文将介绍win11电脑桌面小工具打不开了处理方法,帮助您解决困扰。
win10桌面小工具无法使用的解决办法
方法一、重建图标缓存
1、点击小娜搜索,输入cmd,对“命令提示符”选择右键“以管理员身份运行”。
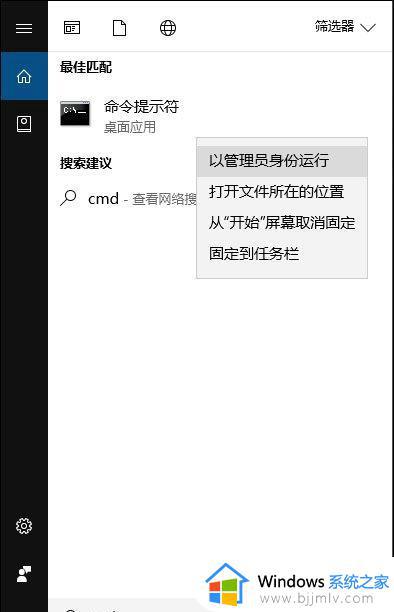
2、输入assoc.exe=exefile,然后按下回车键(Enter),完成后关闭窗口。然后再用鼠标双击软件图标,看能不能正常打开。
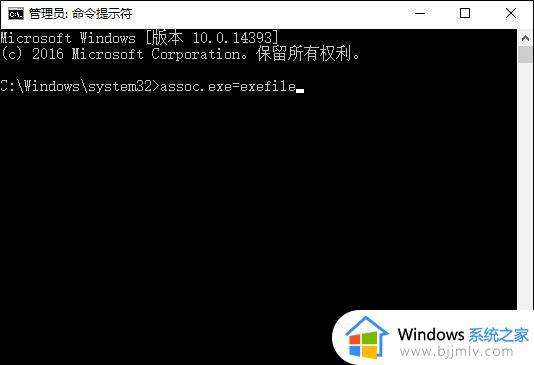
方法二、调整鼠标灵敏
还有一种可能,鼠标双击不行。解决办法是调试鼠标的点击快慢。调制到中即可,
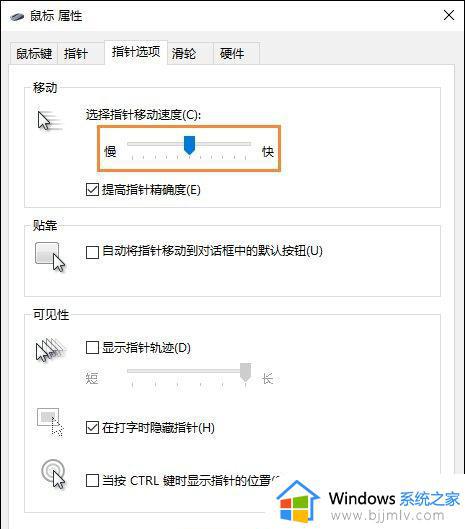
方法三、重新安装程序
1、首先查看某桌面图标的属性,根据属性中的目标与起始位置找到图标所在的安装文件夹,
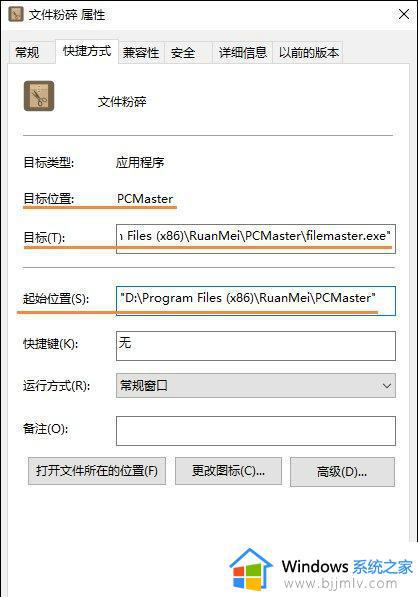
2、如桌面图标的目标位置和起始位置没有找到程序,可能是程序已经损坏,需要重新安装软件。
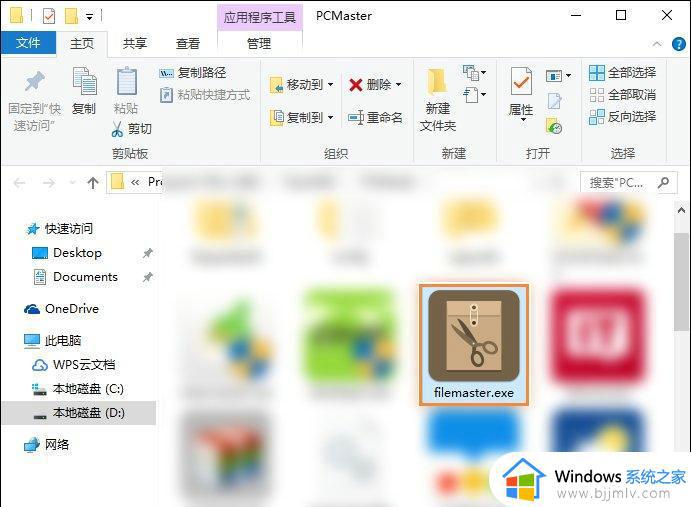
方法四、利用安全防护工具修复
还有一种种原因是电脑中毒后图标链接被恶意修改,可以使用用安全软件查杀木马即可删除该病毒,比如电脑管家或是360安全卫士等等。
办法五、修改UAC设置
点击电脑的任务管理器,在任务管理器中选中以管理员的身份运行程序,这个时候大家就可以通过勾选尝试调整权限,然后就能起到修改UAC的效果就能够点击小工具图片了。
办法六、资源管理器中终止sidebar.exe
这种办法比较的简单,但是效果却不好。建议资深的windows网友可以放弃使用这个办法,如果是小白网友则可以尝试使用。具体的办法是点击任务管理器,然后打开管理进程,接着找到sidebar.exe,打开结束进程便可。
以上就是win11电脑桌面小工具打不开了处理方法的全部内容,如果你遇到了这个问题,不妨尝试以上方法来解决,希望这些方法对你有所帮助。
win10桌面小工具打不开了怎么办 win11电脑桌面小工具打不开了处理方法相关教程
- win10电脑工具在哪里打开 win10电脑桌面管理工具怎么打开
- win10的小工具在哪里 win10电脑怎么打开管理小工具
- win10工具栏小图标合并步骤 win10电脑怎么合并工具栏小图标
- win10磁盘清理工具在哪里 win10怎么打开磁盘清理工具
- win10的画图工具在哪里打开 win10怎么打开画图工具
- win10工具栏点了没反应怎么办 win10工具栏点击没反应如何处理
- win10工具栏图标大小怎么设置 win10如何调整工具栏图标大小
- win10远程桌面开启不了怎么办 win10远程桌面打不开如何解决
- win10画图工具没了怎么办 win10画图工具找不到如何解决
- Win10打开浏览器开发人员工具空白页面解决办法
- win10如何看是否激活成功?怎么看win10是否激活状态
- win10怎么调语言设置 win10语言设置教程
- win10如何开启数据执行保护模式 win10怎么打开数据执行保护功能
- windows10怎么改文件属性 win10如何修改文件属性
- win10网络适配器驱动未检测到怎么办 win10未检测网络适配器的驱动程序处理方法
- win10的快速启动关闭设置方法 win10系统的快速启动怎么关闭
win10系统教程推荐
- 1 windows10怎么改名字 如何更改Windows10用户名
- 2 win10如何扩大c盘容量 win10怎么扩大c盘空间
- 3 windows10怎么改壁纸 更改win10桌面背景的步骤
- 4 win10显示扬声器未接入设备怎么办 win10电脑显示扬声器未接入处理方法
- 5 win10新建文件夹不见了怎么办 win10系统新建文件夹没有处理方法
- 6 windows10怎么不让电脑锁屏 win10系统如何彻底关掉自动锁屏
- 7 win10无线投屏搜索不到电视怎么办 win10无线投屏搜索不到电视如何处理
- 8 win10怎么备份磁盘的所有东西?win10如何备份磁盘文件数据
- 9 win10怎么把麦克风声音调大 win10如何把麦克风音量调大
- 10 win10看硬盘信息怎么查询 win10在哪里看硬盘信息
win10系统推荐