ppt如何设置幻灯片为循环放映 ppt怎么设置幻灯片循环放映方式
更新时间:2023-12-12 16:42:44作者:runxin
ppt是一款功能强大的幻灯片制作软件,很多用户在办公时也都会通过编辑ppt文档来实现文件的演示操作,因此在ppt工具中幻灯片循环放映是一个非常实用的功能,通过循环放映,我们可以让幻灯片自动循环播放,那么ppt如何设置幻灯片为循环放映呢?下面就是有关ppt怎么设置幻灯片循环放映方式,一起来了解下吧。
具体方法如下:
第一步:双击桌面的一个PowerPoint2010文档,或者通过桌面PowerPoint2010桌面的快捷方式打开
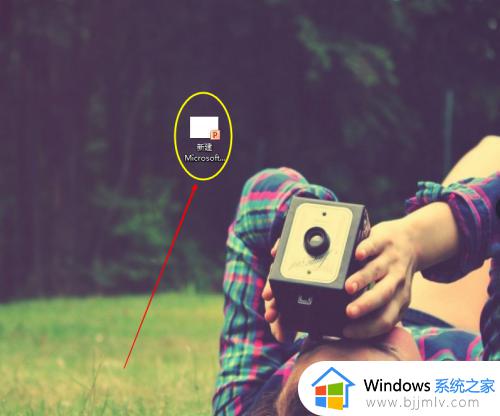
第二步:进入页面后显示的是开始选项卡中的内容,可以在开始选项卡所在的一列中找到幻灯片放映选项卡,鼠标单击进入
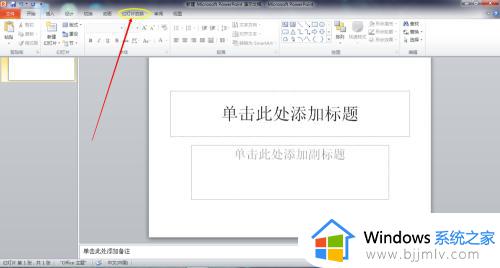
第三步:此时选项卡弹出下拉框,选择设置幻灯片放映。
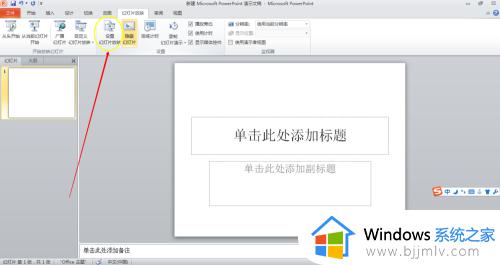
第四步:这时弹出设置放映方式对话框,通过依次点击,设置放映类型,放映方式与切片方式,在放映选项中选择循环放映,按Esc键终止。
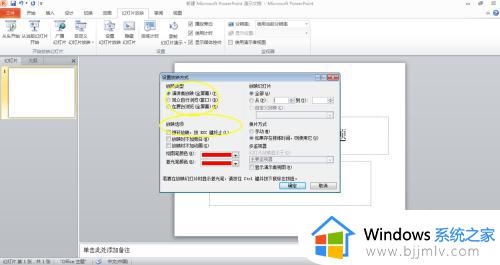
第五步:设置完成后,点击对话框中的确定,设置就成功了,然后可以放映幻灯片,检查设置是否成功。
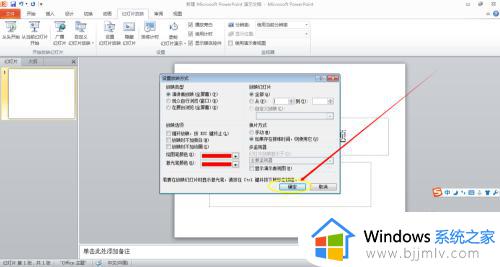
上述就是小编给大家讲解的ppt怎么设置幻灯片循环放映方式所有步骤了,还有不清楚的用户就可以参考一下小编的步骤进行操作,希望本文能够对大家有所帮助。
ppt如何设置幻灯片为循环放映 ppt怎么设置幻灯片循环放映方式相关教程
- ppt幻灯片播放时间怎么设置 ppt如何设定幻灯片的播放时间
- ppt循环播放怎么设置 ppt循环播放的设置方法
- ppt如何制作幻灯片母版 ppt怎么创建幻灯片母版
- ppt幻灯片中的图片怎么居中 ppt文档中的图片如何居中
- ppt每张幻灯片如何背景一样 ppt怎么让每张幻灯片背景一样
- 怎样保存幻灯片母版 如何保存幻灯片母版版式
- ppt怎么设置滚动播放功能 ppt自动滚动播放设置方法
- 怎么更换幻灯片模板不改内容 如何更换幻灯片模板但内容不变
- 循环引用excel警告如何解决 excel循环引用怎么取消
- ppt 图片透明度如何设置 ppt设置图片透明度的步骤
- 惠普新电脑只有c盘没有d盘怎么办 惠普电脑只有一个C盘,如何分D盘
- 惠普电脑无法启动windows怎么办?惠普电脑无法启动系统如何 处理
- host在哪个文件夹里面 电脑hosts文件夹位置介绍
- word目录怎么生成 word目录自动生成步骤
- 惠普键盘win键怎么解锁 惠普键盘win键锁了按什么解锁
- 火绒驱动版本不匹配重启没用怎么办 火绒驱动版本不匹配重启依旧不匹配如何处理
电脑教程推荐
win10系统推荐