word目录怎么生成 word目录自动生成步骤
更新时间:2024-07-17 16:42:23作者:qiaoyun
在编辑word文档的过程中,很多人经常会添加目录方便我们查看,但是如果一个一个输入的话就比较麻烦,所以很多人想知道word目录怎么生成呢?操作方法并不会难,如果你有一样需求的话,不妨就跟随着小编的步伐一起来看看word目录自动生成步骤供大家参考。
方法如下:
1、先将word文档插入页码并设置好标题格式,同等级的标题字体格式(字体/字号/颜色等)设置为一致。不同等级的标题之间字体格式设置不同,方便区分标题等级。

2、点击【视图】—【大纲视图】,进入大纲视图模式。
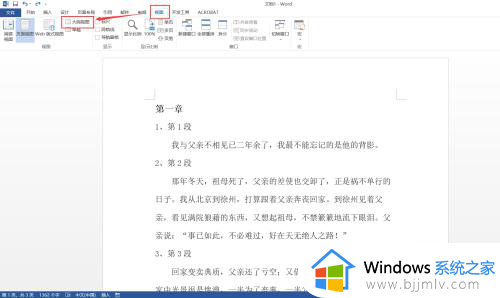
3、选中第一个一级标题,点击【开始】,在“编辑”点击【选择】—【选择格式相似的文本】,则文档中所有的一级标题都被选中。载点击【大纲】,将【大纲级别】设置为“一级”。
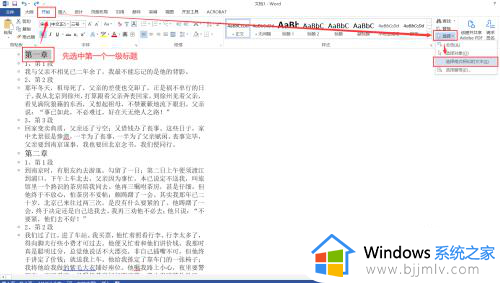
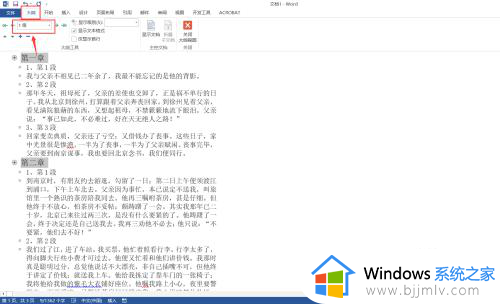
4、同理,再在文档中选中一个二级标题,点击【开始】,在“编辑”点击【选择】—【选择格式相似的文本】,则文档中所有的一级标题都被选中。载点击【大纲】,将【大纲级别】设置为“二级”。(如果还有三级/四级或以上的等级的标题就按相同方法设置好)。
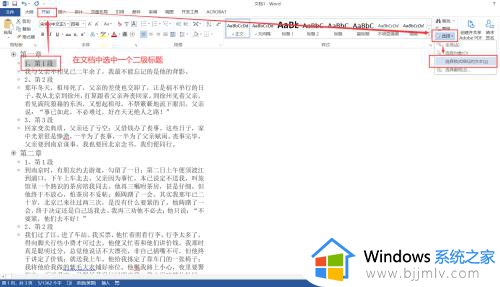
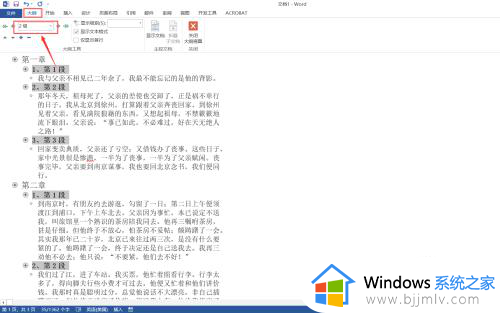
5、点击【关闭大纲视图】,退出大纲模式,然后将光标放在文档第一页最前面,按【Ctrl+enter】,在上方插入一个空白页放置目录。
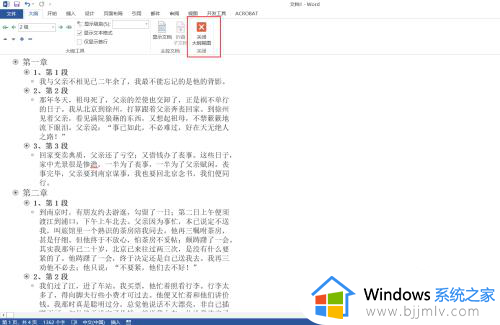
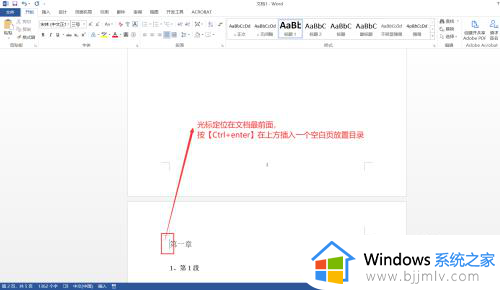
6、将光标定位在空白页最前端,点击【引用】—【目录】—【自动目录】,这样就创建好了自动目录。
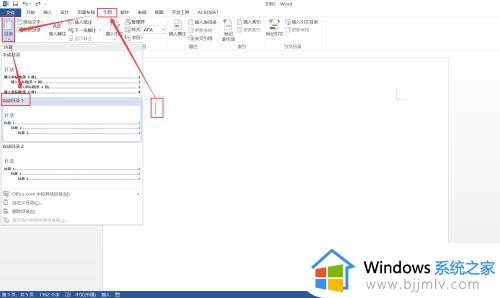
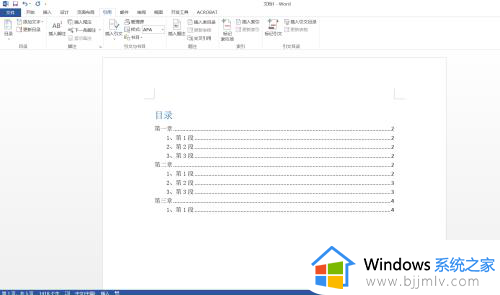
以上给大家介绍的就是word目录生成的详细方法,大家如果有需要的话可以参考上述方法步骤来进行操作,相信能够帮助到大家。
word目录怎么生成 word目录自动生成步骤相关教程
- word怎么自动生成目录 word如何自动生成目录
- word如何自动生成目录页 怎样自动生成目录在word文档
- wps生成目录的方法 wps怎么自动生成目录
- wps目录怎么自动生成目录页码 如何使用wps自动生成目录和页码
- wps文档目录生成不完整怎么回事 wps目录生成不完整如何解决
- word目录对齐方法 word目录页码怎么对齐
- word目录............怎么打 word目录的符号...........如何打出来
- word怎么设置目录直接跳转页面 如何让word的目录能够直接跳转
- word目录后面的点点怎么对齐 word如何使目录后面的点对齐一致
- 自动生成表格怎么做 怎样做自动生成的表格
- 惠普新电脑只有c盘没有d盘怎么办 惠普电脑只有一个C盘,如何分D盘
- 惠普电脑无法启动windows怎么办?惠普电脑无法启动系统如何 处理
- host在哪个文件夹里面 电脑hosts文件夹位置介绍
- 惠普键盘win键怎么解锁 惠普键盘win键锁了按什么解锁
- 火绒驱动版本不匹配重启没用怎么办 火绒驱动版本不匹配重启依旧不匹配如何处理
- 计算机win键是哪个键?计算机键盘win键在哪里
电脑教程推荐
win10系统推荐