大白菜系统安装教程 大白菜怎么装系统win7
更新时间:2022-09-02 16:50:09作者:qiaoyun
我们都知道安装系统的方式有很多种,比较常用的是U盘装机方式,那么就需要借助一些软件来制作U盘启动项然后在继续安装,比如大白菜就很不错,但是很多用户还不知道大白菜怎么装系统win7,针对此问题,本文给大家讲解一下大白菜系统安装教程。
方法如下:
1.首先下载并安装大白菜U盘启动盘制作工具 并运行 如图所示 选择制作的U盘盘符 点击制作
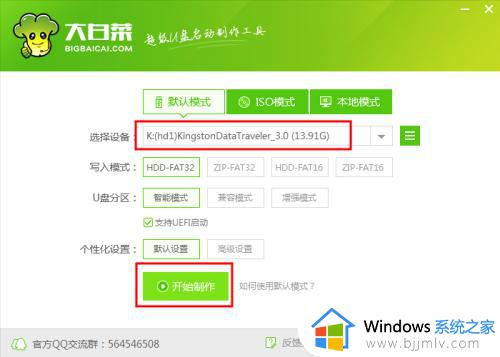 2.制作好U盘启动盘之后 将你的系统文件复制移动到相应的的文件夹下GHO和ISO
2.制作好U盘启动盘之后 将你的系统文件复制移动到相应的的文件夹下GHO和ISO
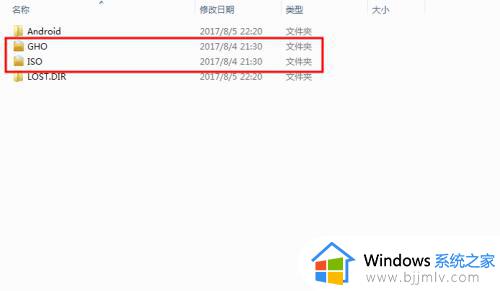 3.重启进入BIOS系统中 (我这里选择FN+F12,可以去网上查的)选择U盘启动
3.重启进入BIOS系统中 (我这里选择FN+F12,可以去网上查的)选择U盘启动
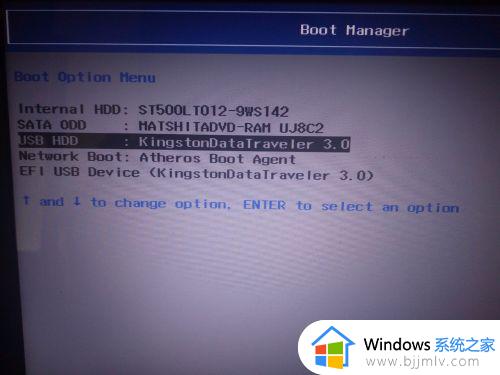 4.这里选择新机器选择第二项 老机器选择第三项即可
4.这里选择新机器选择第二项 老机器选择第三项即可
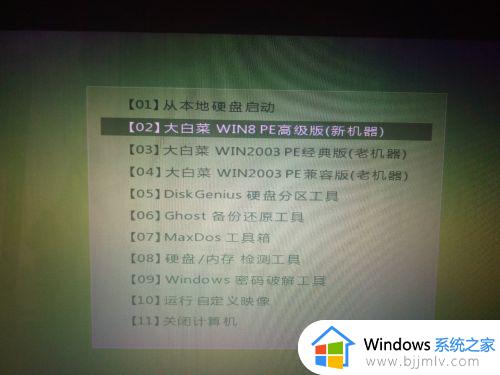 5.然后进入大白菜模拟系统中 会弹出如图所示的对话框 选择C盘然后选择确定即可 等待几分钟后会出现重启操作 选择重启即可
5.然后进入大白菜模拟系统中 会弹出如图所示的对话框 选择C盘然后选择确定即可 等待几分钟后会出现重启操作 选择重启即可
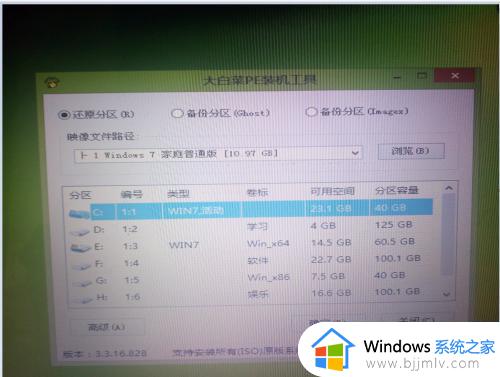 6.重启后选择进入系统中 等待初始化
6.重启后选择进入系统中 等待初始化
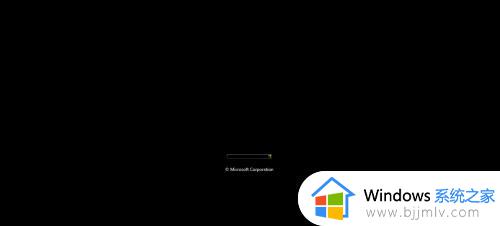 7.这一步在中国内地默认即可
7.这一步在中国内地默认即可
 8.然后选择现在安装按钮
8.然后选择现在安装按钮
 9.看完协议后 勾选接受协议内容 点击下一步
9.看完协议后 勾选接受协议内容 点击下一步
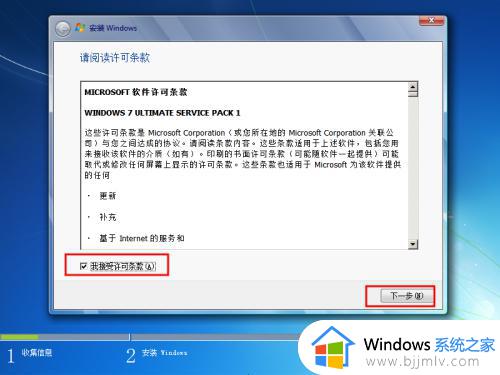 10.选择第二个选项 如图所示
10.选择第二个选项 如图所示
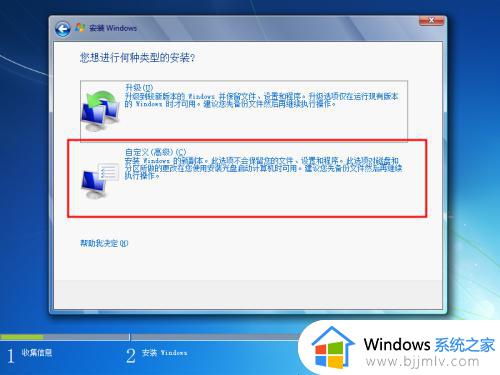 11.这里是将输入用户名
11.这里是将输入用户名
 12.这里是安全防护选项 建议选择第一个
12.这里是安全防护选项 建议选择第一个
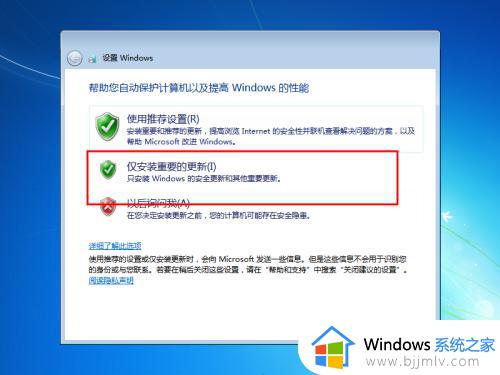 13.输入系统密码和问题提示
13.输入系统密码和问题提示
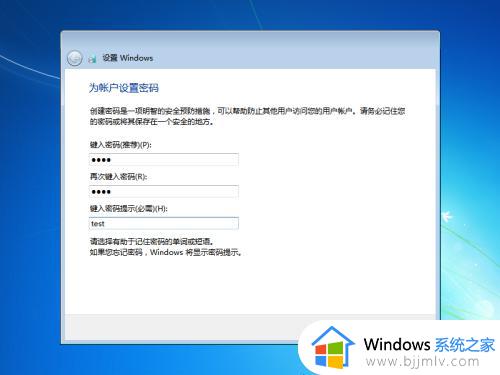 14.选择时区 默认即可
14.选择时区 默认即可
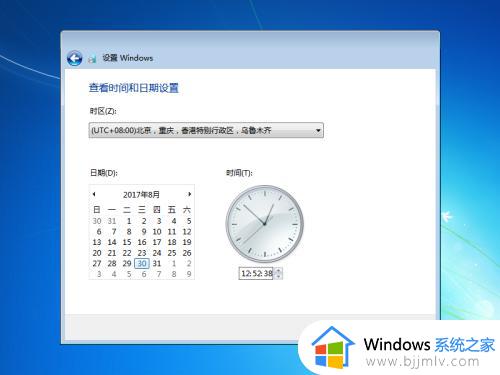 15.然后等待一会 就安装成功了 留下来 以后再也不怕系统坏了
15.然后等待一会 就安装成功了 留下来 以后再也不怕系统坏了
 上述给大家讲解的就是大白菜系统安装教程,有需要的用户们可以学习上面的方法来进行安装,更多精彩内容欢迎继续关注本站!
上述给大家讲解的就是大白菜系统安装教程,有需要的用户们可以学习上面的方法来进行安装,更多精彩内容欢迎继续关注本站!
大白菜系统安装教程 大白菜怎么装系统win7相关教程
- 大白菜U盘怎么重装系统 大白菜U盘重装系统的图文教程
- 大白菜U盘怎么重装win7系统 大白菜u盘在线重装win7步骤图解
- 大白菜u盘启动盘制作步骤 大白菜u盘启动盘怎么制作
- 空白电脑u盘安装系统教程 组装电脑怎么用u盘安装系统
- 360装机大师怎么装win7系统 360装机大师怎么重装系统
- u盘怎么重装系统win7系统 u盘启动安装win7系统教程
- msdn安装win7系统详细教程 msdn如何安装win7系统
- win10官方u盘怎么安装系统 win10官方系统u盘安装教程
- 原版win10系统怎么安装 原版win10系统安装教程
- 怎样重新安装电脑系统win10 重新安装电脑win10系统教程
- 在线安装win10系统详细图解2024 最新官方原版win10安装教程
- u盘重装系统win10详细步骤和方法 最新u盘如何安装win10系统教程
- windows制作u盘启动盘的方法 如何制作u盘启动盘
- 最新番茄花园win7安装教程 番茄花园windows7怎么安装
- win10和ubuntu双系统安装教程 如何装win10和ubuntu双系统
- guid格式可以装win7嘛 guid格式硬盘怎么装win7
热门推荐
系统安装教程推荐
- 1 u盘重装系统win10详细步骤和方法 最新u盘如何安装win10系统教程
- 2 u盘怎么重装系统win7系统 u盘启动安装win7系统教程
- 3 guid格式可以装win7嘛 guid格式硬盘怎么装win7
- 4 大白菜u盘启动盘制作步骤 大白菜u盘启动盘怎么制作
- 5 原版win10系统怎么安装 原版win10系统安装教程
- 6 mac装双系统win10详细教程 mac电脑怎么装win10双系统图解
- 7 微星主板u盘启动按f几 微星主板怎么设置u盘启动
- 8 如何用光盘重装系统win7 用光盘重装系统win7具体步骤
- 9 微软官网装win10教程 微软官网怎么安装系统win10
- 10 macbook可以装win10吗 macbook双系统安装win10教程
win10系统推荐