针式打印机色带怎么换 针式打印机换色带步骤
更新时间:2023-12-13 16:44:00作者:qiaoyun
很多人都会用到针式打印机来进行打印,在使用一段时间之后,需要对色带进行更换,可是有些人比较不熟悉,不懂针式打印机色带怎么换吧,其实方法还是蛮简单的,取出色带再安装一下即可,有想要知道的用户们可以紧跟着笔者一起来学习一下针式打印机换色带步骤吧。
取出色带:
1、关闭针式打印机的电源,再把防尘盖板打开。


2、打开防尘盖板后,把进纸杆往处拉一 点。再翻过来。

3、再把色带夹,从打印头的位置拉出来。不要太大力。顺着它的方向拉就好。


4、再把色带拉出来。这样色带就取出来了。

5、色带取出来后的打印机如图:
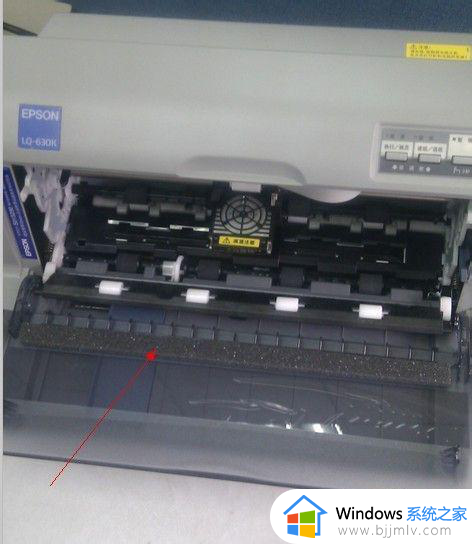
安装色带:
1、把色带理清,再装入打印机的色带安装槽内。压紧。会有感觉的。

2、再安装色带夹,装进去会有感觉的。

3、再把多出色带。滚入色带盒。

4、再把进纸杆往处拉一点。再翻回去。

5、关闭防尘面盖。

6、按紧面盖,开机试试,是不是可以打印了。

关于针式打印机色带的详细更换方法就给大家介绍到这里了,有遇到一样情况的用户们可以参考上面的方法步骤来进行更换,希望能够帮助到大家。
针式打印机色带怎么换 针式打印机换色带步骤相关教程
- 针式打印机安装步骤图 针式打印机怎么连接电脑步骤
- 电脑打印怎么选择彩印颜色 电脑打印机要如何选择彩色
- 彩色打印机打出来是绿色如何调整 彩色打印机打出来是绿色怎么调
- 打印机怎么打印出彩色的图片 打印机如何打印彩色的照片
- 联想打印机更换墨粉后怎么清零 联想打印机更换完墨粉后的清理步骤
- 华为打印机pixlab x1如何换墨盒 华为打印机pixlab x1更换墨盒的步骤
- 惠普打印机怎么换墨盒 惠普打印机换墨盒的方法
- 理光打印机更换墨粉盒教程 理光打印机怎么换墨粉盒
- 打印机双面打印怎么操作 打印机双面打印的设置步骤
- 手机怎么连接打印机 手机与打印机的连接步骤
- 惠普新电脑只有c盘没有d盘怎么办 惠普电脑只有一个C盘,如何分D盘
- 惠普电脑无法启动windows怎么办?惠普电脑无法启动系统如何 处理
- host在哪个文件夹里面 电脑hosts文件夹位置介绍
- word目录怎么生成 word目录自动生成步骤
- 惠普键盘win键怎么解锁 惠普键盘win键锁了按什么解锁
- 火绒驱动版本不匹配重启没用怎么办 火绒驱动版本不匹配重启依旧不匹配如何处理
电脑教程推荐
win10系统推荐