ps怎样删除选区 ps怎么把选区删除
更新时间:2022-09-15 16:48:51作者:qiaoyun
许多人都会用ps来处理图片,在处理过程中,有时候需要将一些不需要的部分删除掉,那么就需要用到选区功能,选区之后进行删除即可,不过仍然有很多用户并不知道ps怎样删除选区,针对这个问题,本文给大家带来ps把选区删除的详细方法。
操作方法如下:
1.在系统桌面,找到名称为”Adobe Photoshop CS6"的图标,鼠标右击,在弹出的菜单里选择打开选项。
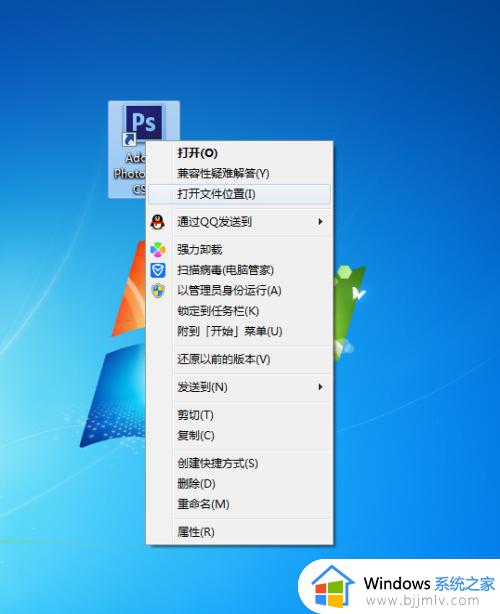 2.在打开的PS界面窗口,点击“文件”菜单选择“打开”。
2.在打开的PS界面窗口,点击“文件”菜单选择“打开”。
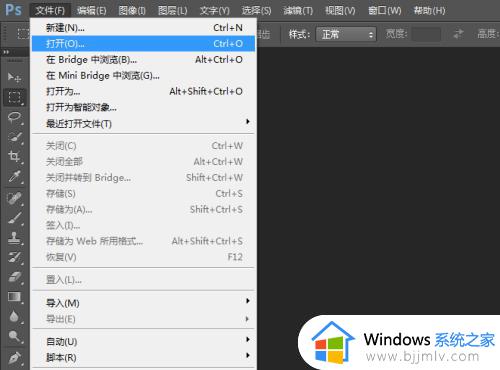 3.打开我们需要处理的图片,如下图。图片中有两个不同身材的人物,我们需要把图中喜欢的人物留下,另一个删除。
3.打开我们需要处理的图片,如下图。图片中有两个不同身材的人物,我们需要把图中喜欢的人物留下,另一个删除。
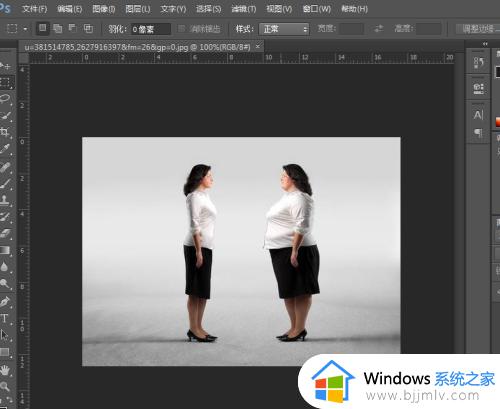 4.点击矩形选框工具,然后选择不需要的区域,如下图所示。
4.点击矩形选框工具,然后选择不需要的区域,如下图所示。
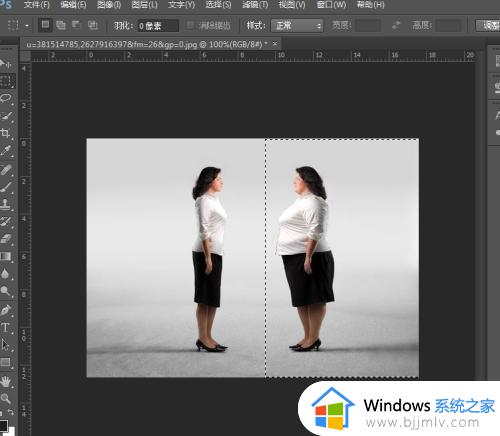
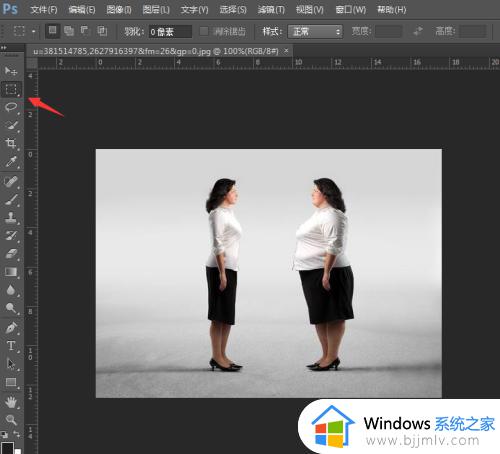 5.按下键盘上的“Delete"键或点击PS窗口上方的编辑菜单,在弹出的下级菜单里选择”清除“选项。
5.按下键盘上的“Delete"键或点击PS窗口上方的编辑菜单,在弹出的下级菜单里选择”清除“选项。
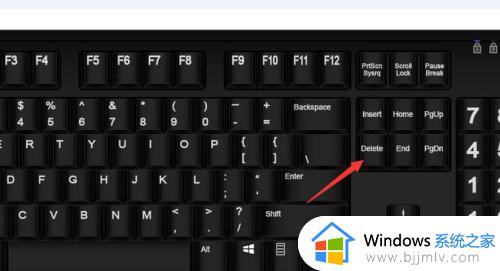
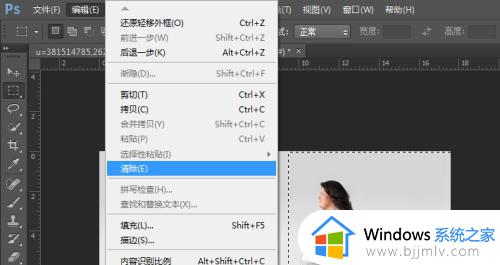 6.清除不需要的部分以后,背景会变成白色。如下图所示,这不是我们想要的最终效果,还需要把白色部分裁剪掉。
6.清除不需要的部分以后,背景会变成白色。如下图所示,这不是我们想要的最终效果,还需要把白色部分裁剪掉。
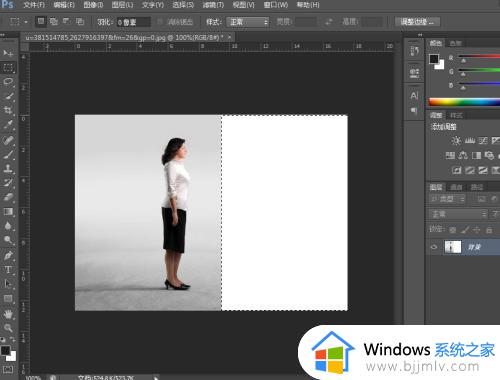 7.选择裁剪工具,这时白色区域被选择,然后按下键盘上的”Delete“键,会发现背景变了。
7.选择裁剪工具,这时白色区域被选择,然后按下键盘上的”Delete“键,会发现背景变了。
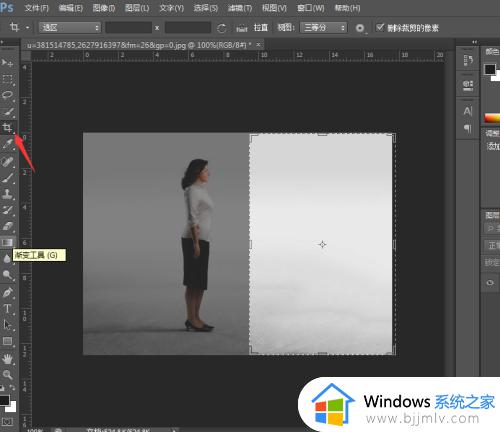 8.点击窗口上方的选择菜单,在弹出的下级菜单里点击”取消选择“选项。或者直接点击下矩形选框工具,最终效果图如下。
8.点击窗口上方的选择菜单,在弹出的下级菜单里点击”取消选择“选项。或者直接点击下矩形选框工具,最终效果图如下。
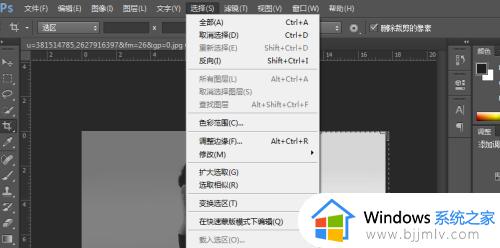
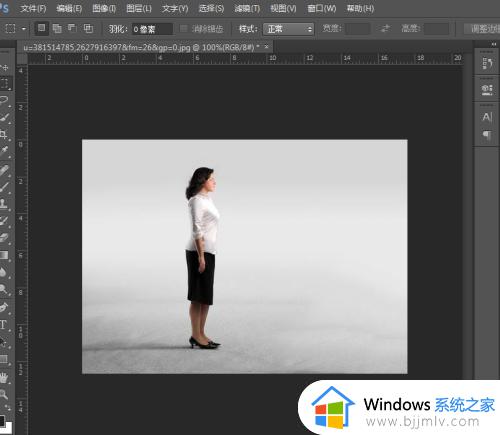 上述给大家讲解的就是ps怎么把选区删除的详细方法,如果你也有相同需要的话,就可以按照上面的方法来进行操作吧。
上述给大家讲解的就是ps怎么把选区删除的详细方法,如果你也有相同需要的话,就可以按照上面的方法来进行操作吧。
ps怎样删除选区 ps怎么把选区删除相关教程
- ps取消选区快捷键是什么 ps怎么用快捷键取消选区
- ps钢笔工具怎么变选区 ps钢笔路径转化为选区的方法
- windows开机选项怎么删除 windows如何删除开机选项
- 表格excel复选框怎么删除 excel里面复选框如何删除
- efi系统分区能删除吗 efi系统分区怎么删除
- 怎么把鼠标右键不用的选项删除掉 鼠标点右键选项太多如何删除
- ps怎样去除背景 用ps如何去除图片背景
- ps反选快捷键是哪个 ps反选快捷键ctrl加什么
- 电脑右键菜单的选项怎么删除 怎么删除右键菜单里多余的选项
- 怎么样才能把2345软件删除 强制删除2345软件详细步骤
- 惠普新电脑只有c盘没有d盘怎么办 惠普电脑只有一个C盘,如何分D盘
- 惠普电脑无法启动windows怎么办?惠普电脑无法启动系统如何 处理
- host在哪个文件夹里面 电脑hosts文件夹位置介绍
- word目录怎么生成 word目录自动生成步骤
- 惠普键盘win键怎么解锁 惠普键盘win键锁了按什么解锁
- 火绒驱动版本不匹配重启没用怎么办 火绒驱动版本不匹配重启依旧不匹配如何处理
热门推荐
电脑教程推荐
win10系统推荐