win7如何设置护眼模式 windows7护眼模式设置方法
当我们要长时间面对电脑的话,时间久了可能会出现视觉疲劳的情况,所以为了保护眼睛视力,我们可以给电脑设置护眼模式,但是有很多win7系统用户并不知道如何设置护眼模式,针对这个问题,本文将给大家分享一下windows7护眼模式设置方法吧。
方法如下:
1、首先打开电脑,并返回到桌面。
 3.右键桌面空白处,选择“个性化"----在弹出的,个性化窗口中---找到,窗口颜色并点击它-----在弹出窗口颜色和外观窗口中---单击(高级外观设置...)
3.右键桌面空白处,选择“个性化"----在弹出的,个性化窗口中---找到,窗口颜色并点击它-----在弹出窗口颜色和外观窗口中---单击(高级外观设置...)
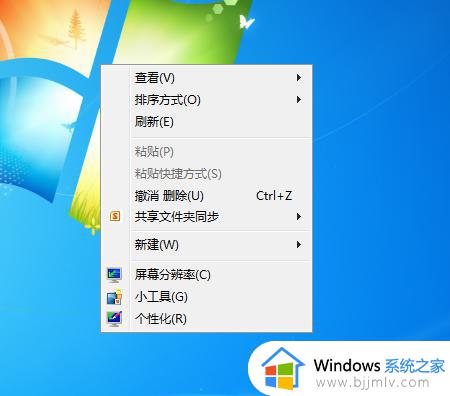
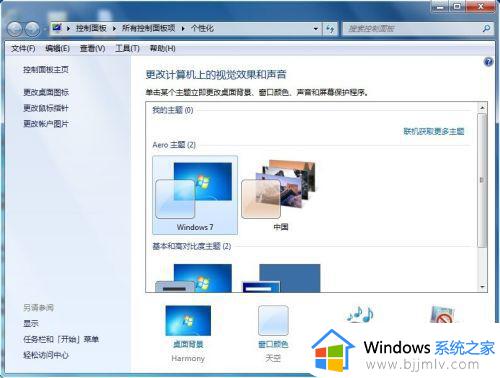
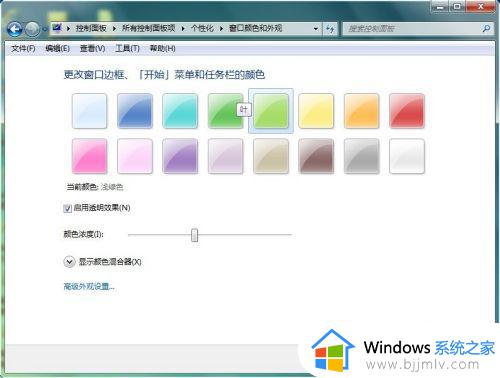
4.在弹出的窗口颜色和外观---选择活动窗口(非常重要否则不能达到目的)---在下面的项目(I)中选择“窗口”---在颜色1(L)中点击黑色的下箭头----弹出颜色选择框----点击“其他”按钮。
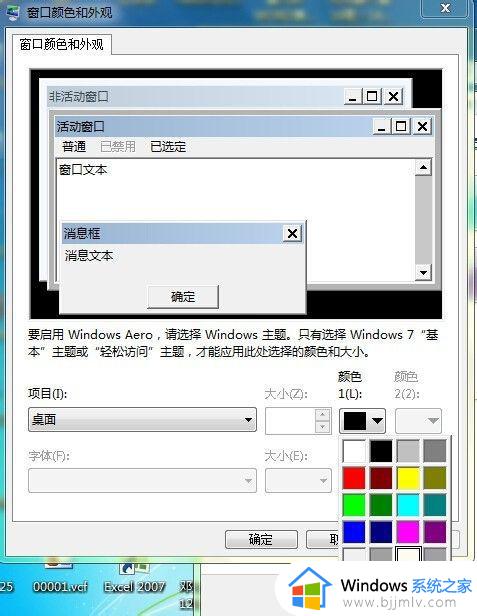

5.在弹出的颜色对话框中----右下角有个添加到自定义颜色(A)---该按钮的上方设置色调:100,饱和度:197。亮度:95(注:这个色彩可根据你的眼睛感受进行设置。)---完成后点击“添加到自定义颜色”---点击后,该颜色就是在左边的自定义颜色中----点击“确定”。---在返回的页面中在点击“确定”。


6.设置完成后,会等待几秒钟---在返回后点击“保存修改”按钮,那么就可以测试了。
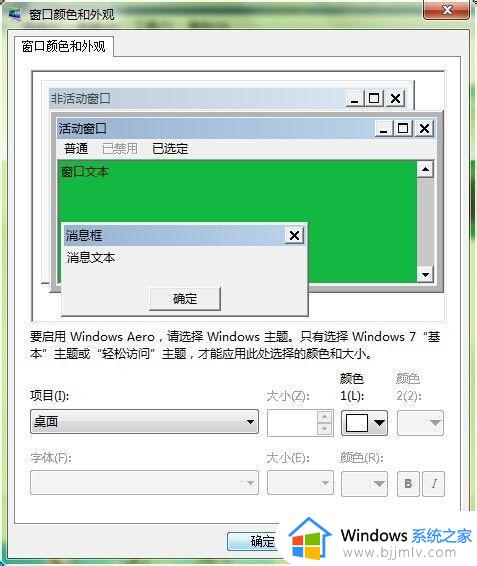
7.测试效果如图。
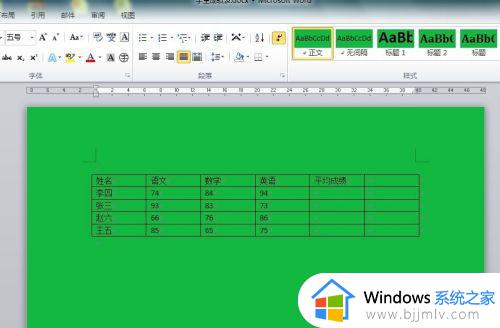

以上给大家讲解的便是win7设置护眼模式的详细方法,如果你也想更好的保护自己的眼睛视力的话,可以参考上面的方法来设置吧。
win7如何设置护眼模式 windows7护眼模式设置方法相关教程
- win7系统护眼模式怎么设置 win7系统如何设置护眼模式
- win7设置护眼模式怎么设置 win7设置护眼模式教程
- win7电脑怎么设置护眼模式 windows 7 护眼模式的设置方法
- win7电脑的护眼模式在哪里设置 win7如何设置护眼模式
- win7电脑的护眼模式在哪里设置 win7系统如何设置护眼模式
- windows7如何设置护眼模式 windows7怎么调整护眼模式
- windows7怎么设置护眼模式 电脑怎么调护眼模式win7
- windows7怎么设置护眼绿色模式 windows7电脑护眼模式在哪里打开
- win7电脑护眼模式怎么设置 win7电脑设置护眼模式教程
- win7护眼模式怎么设置 win7电脑如何调护眼模式
- win7系统如何设置开机问候语 win7电脑怎么设置开机问候语
- windows 7怎么升级为windows 11 win7如何升级到windows11系统
- 惠普电脑win10改win7 bios设置方法 hp电脑win10改win7怎么设置bios
- 惠普打印机win7驱动安装教程 win7惠普打印机驱动怎么安装
- 华为手机投屏到电脑win7的方法 华为手机怎么投屏到win7系统电脑上
- win7如何设置每天定时关机 win7设置每天定时关机命令方法
热门推荐
win7系统教程推荐
- 1 windows 7怎么升级为windows 11 win7如何升级到windows11系统
- 2 华为手机投屏到电脑win7的方法 华为手机怎么投屏到win7系统电脑上
- 3 win7如何更改文件类型 win7怎样更改文件类型
- 4 红色警戒win7黑屏怎么解决 win7红警进去黑屏的解决办法
- 5 win7如何查看剪贴板全部记录 win7怎么看剪贴板历史记录
- 6 win7开机蓝屏0x0000005a怎么办 win7蓝屏0x000000a5的解决方法
- 7 win7 msvcr110.dll丢失的解决方法 win7 msvcr110.dll丢失怎样修复
- 8 0x000003e3解决共享打印机win7的步骤 win7打印机共享错误0x000003e如何解决
- 9 win7没网如何安装网卡驱动 win7没有网络怎么安装网卡驱动
- 10 电脑怎么设置自动保存文件win7 win7电脑设置自动保存文档的方法
win7系统推荐
- 1 雨林木风ghost win7 64位优化稳定版下载v2024.07
- 2 惠普笔记本ghost win7 64位最新纯净版下载v2024.07
- 3 深度技术ghost win7 32位稳定精简版下载v2024.07
- 4 深度技术ghost win7 64位装机纯净版下载v2024.07
- 5 电脑公司ghost win7 64位中文专业版下载v2024.07
- 6 大地系统ghost win7 32位全新快速安装版下载v2024.07
- 7 电脑公司ghost win7 64位全新旗舰版下载v2024.07
- 8 雨林木风ghost win7 64位官网专业版下载v2024.06
- 9 深度技术ghost win7 32位万能纯净版下载v2024.06
- 10 联想笔记本ghost win7 32位永久免激活版下载v2024.06