win10无法刷新dns解析缓存函数出了问题如何解决
在使用win10操作系统时,我们有时可能会遇到DNS异常的问题,例如dns解析缓存函数出了问题,幸运的是,我们可以通过包括使用命令提示符重置DNS、通过更改网络适配器设置来刷新DNS缓存来修复问题。下面就给大家介绍win10无法刷新dns解析缓存函数出了问题如何解决,确保网络连接的稳定和正常运行。
解决方法如下:
方法一:
1、首先,按键盘上的【 Win + X 】组合键,或右键点击任务栏上的【Windows开始徽标】,在打开的右键菜单项中,选择【运行】。
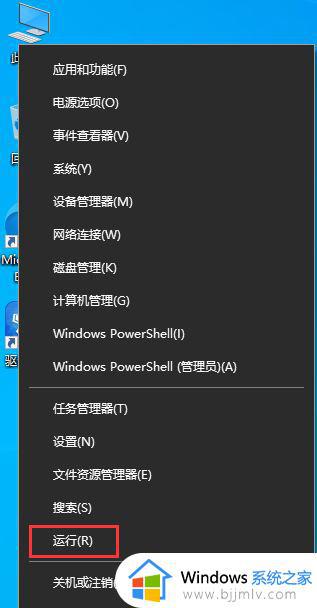
2、运行窗口,输入并按确定,或回车执行【cmd】命令,打开命令提示符窗口。
3、命令提示符窗口中,输入并按回车执行【ipconfig /flushdns】命令,成功就会提示【已成功刷新 DNS 解析缓存】。
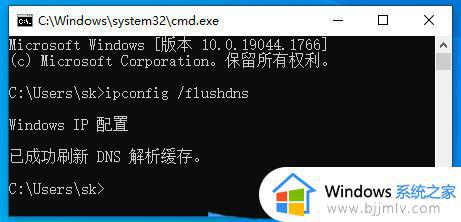
4、DNS缓存信息清空之后,再次输入命令来检查。
ipconfig /displaydns显示 DNS 解析程序缓存的内容
ipconfig /flushdns清除 DNS 解析程序缓存
ipconfig /renew更新指定适配器的 IPv4 地址
ipconfig /registerdns刷新所有 DHCP 租用并重新注册 DNS 名称
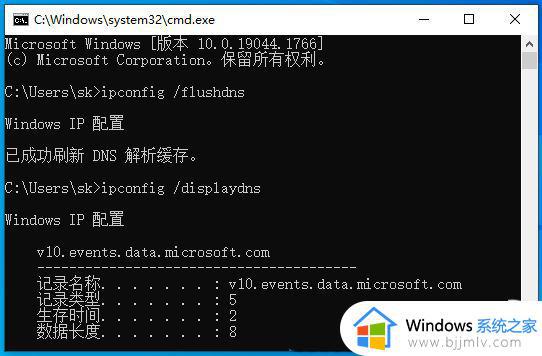
5、如果在执行【ipconfig /flushdns】命令的时候,提示无法刷新 DNS 解析缓存:执行期间,函数出了问题,一般是本地的 DNS Client 服务没有正常启动导致的。重新打开运行,执行services.msc(服务)命令,然后在服务窗口,找到名称为【DNS Client】的服务,重新启动即可。
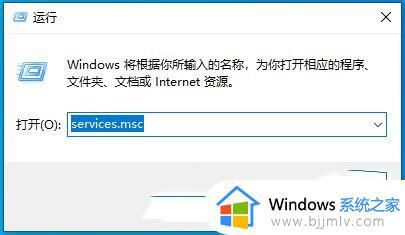
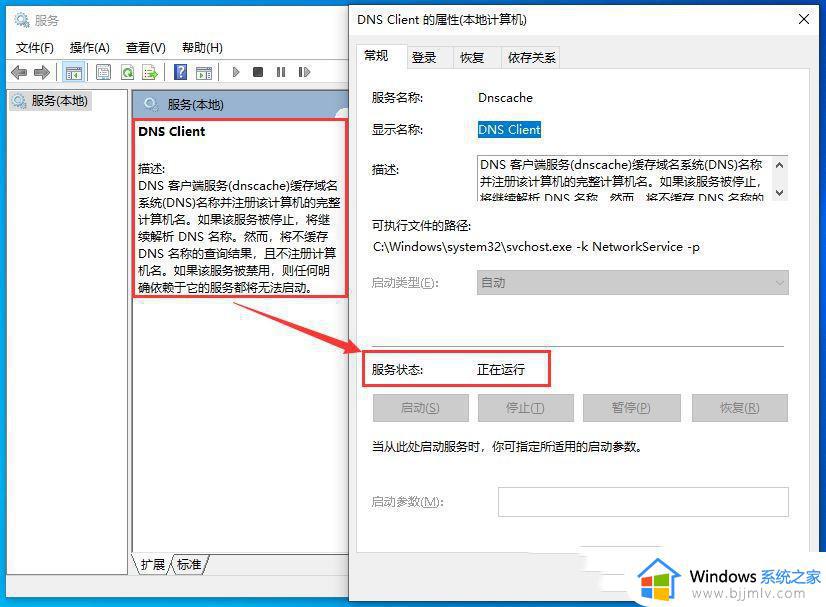
方法二:
1、按【Win】键,或点击左下角的【系统开始菜单】,依次点击【开始/Windows 系统/控制面板菜单项】。
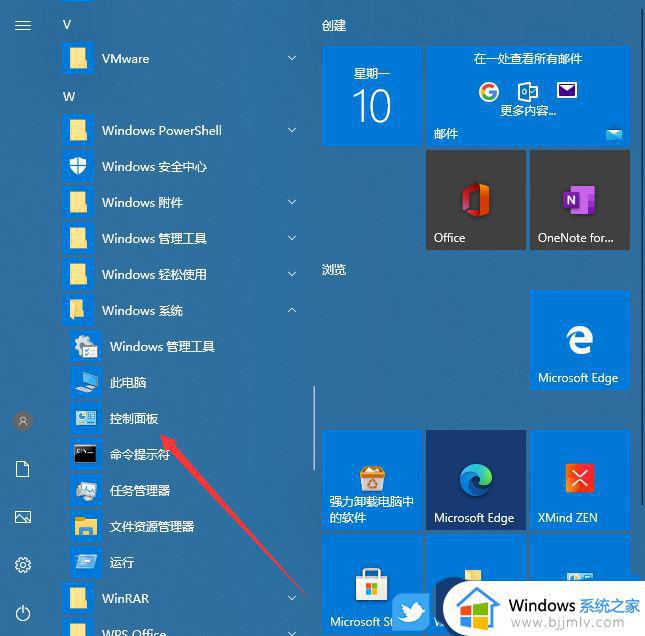
2、控制面板窗口,切换到【类别】查看方式,然后点击【网络和 Internet】。
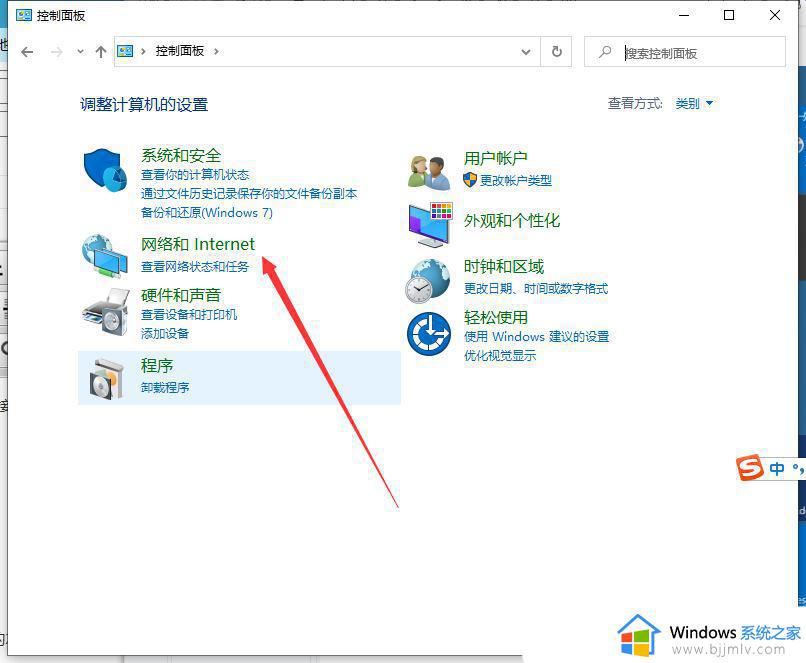
3、网络和 Internet窗口,点击网络和共享中心下的【查看网络状态和任务】。
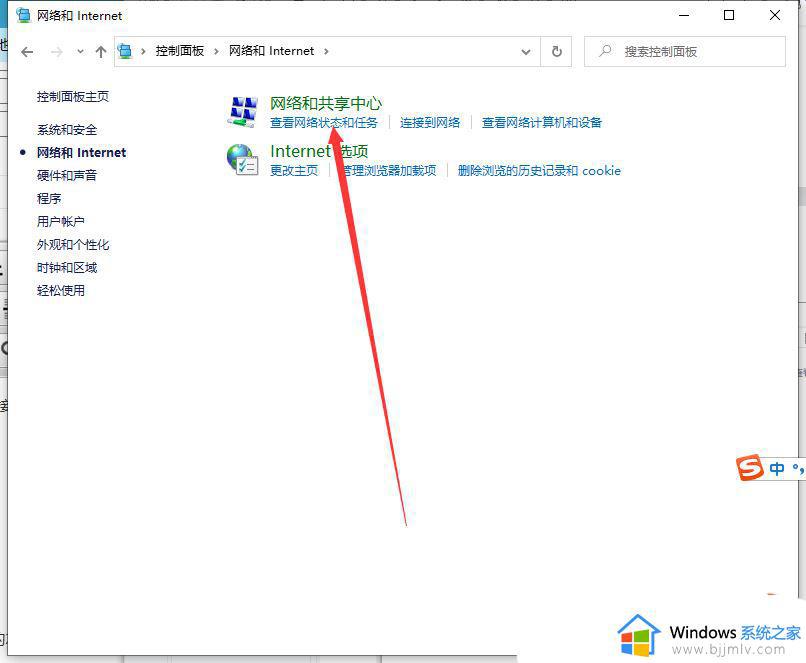
4、网络和共享中心窗口中,点击左侧的【更改适配器设置】。
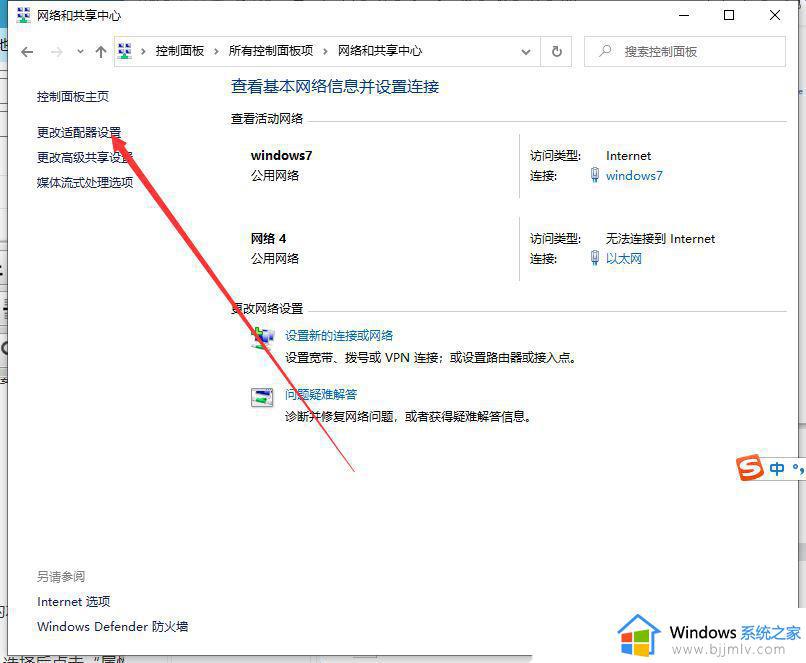
5、网络连接窗口,可以看到电脑中已有的本地连接,然后【右键】点击正在使用的本地链接,在打开的菜单项中,选择【属性】。
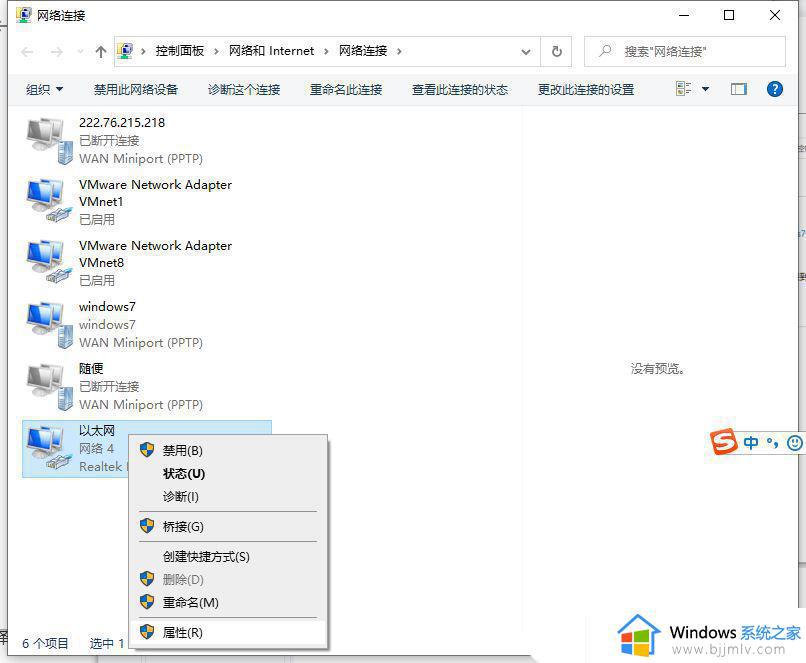
6、以太网 属性窗口中,找到Internet 协议 4 (TCP/IPV4)项,【双击】该项,或是选择后,点击【属性】。
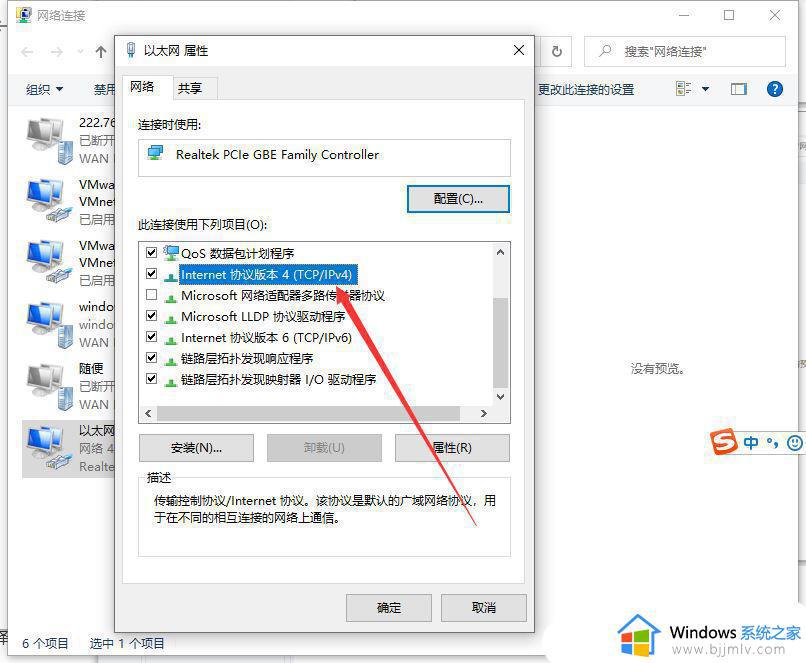
7、Internet 协议 4 (TCP/IPV4) 属性窗口,接着在下面选中使用下面的 DNS 服务器地址项【需要根据实际情况填入】,设置好首选 DNS 服务器与备用 DNS 服务器。最后点击【确定】,并重新启动计算机后即可生效。
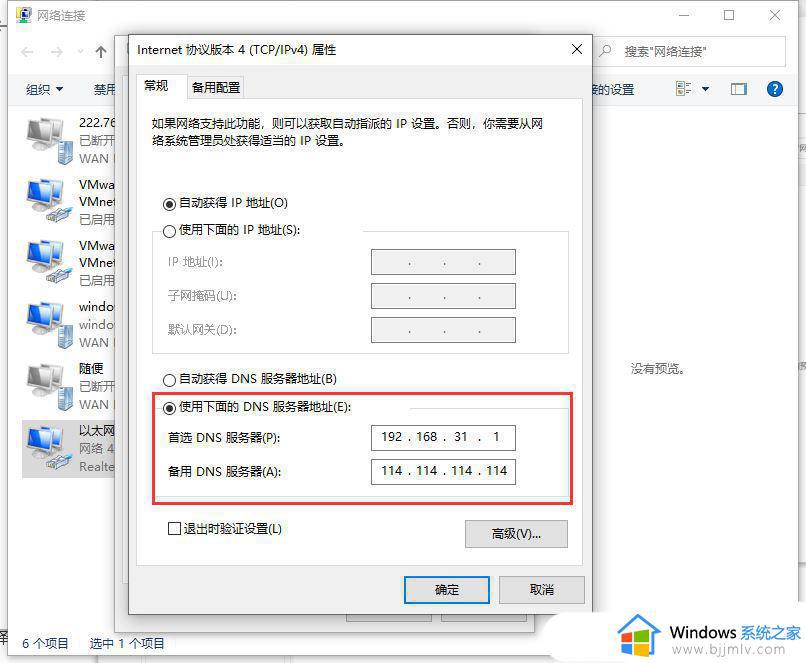
以上就是win10无法刷新dns解析缓存函数出了问题如何解决的全部内容,如果你遇到了这个问题,不妨试试小编提供的方法,希望能对你有所帮助。
win10无法刷新dns解析缓存函数出了问题如何解决相关教程
- win10无法解析服务器的dns地址怎么办 win10电脑无法解析服务器dns地址如何解决
- win10修改dns无法保存怎么办 win10更改dns无法保存解决方法
- win10桌面无限刷新闪屏怎么办 win10无限自动刷新桌面解决方法
- win10远程出现身份验证错误要求函数不支持如何解决
- win10开机桌面无限刷新解决方法 win10开机桌面一直刷新怎么办
- win10刷新桌面很慢怎么办 win10桌面刷新缓慢如何处理
- win10怎么清除浏览器缓存数据 win10系统如何清理浏览器缓存
- win10远程连接提示函数错误怎么办 win10远程报错函数错误解决方法
- win10更新缓存怎么删除 win10删除系统更新缓存方法
- windows10更新出现问题怎么办 windows10更新遇到错误怎么解决
- win10如何看是否激活成功?怎么看win10是否激活状态
- win10怎么调语言设置 win10语言设置教程
- win10如何开启数据执行保护模式 win10怎么打开数据执行保护功能
- windows10怎么改文件属性 win10如何修改文件属性
- win10网络适配器驱动未检测到怎么办 win10未检测网络适配器的驱动程序处理方法
- win10的快速启动关闭设置方法 win10系统的快速启动怎么关闭
win10系统教程推荐
- 1 windows10怎么改名字 如何更改Windows10用户名
- 2 win10如何扩大c盘容量 win10怎么扩大c盘空间
- 3 windows10怎么改壁纸 更改win10桌面背景的步骤
- 4 win10显示扬声器未接入设备怎么办 win10电脑显示扬声器未接入处理方法
- 5 win10新建文件夹不见了怎么办 win10系统新建文件夹没有处理方法
- 6 windows10怎么不让电脑锁屏 win10系统如何彻底关掉自动锁屏
- 7 win10无线投屏搜索不到电视怎么办 win10无线投屏搜索不到电视如何处理
- 8 win10怎么备份磁盘的所有东西?win10如何备份磁盘文件数据
- 9 win10怎么把麦克风声音调大 win10如何把麦克风音量调大
- 10 win10看硬盘信息怎么查询 win10在哪里看硬盘信息
win10系统推荐