剪映怎么剪辑视频 剪映如何剪辑视频
剪映这款软件大家应该都很熟悉吧,这是一款视频剪辑软件,很多人拍完视频之后都会通过剪映来进行剪辑和配乐等,不过仍然有一部分用户还不明白剪映怎么剪辑视频吧,可以通过点击开始创作或者直接拖动等方式来操作,本文给大家讲解一下剪映剪辑视频的详细方法。
点击开始创作:
1、点击开始创作按钮
进入手机剪映程序,先点击中间的开始创作按钮。
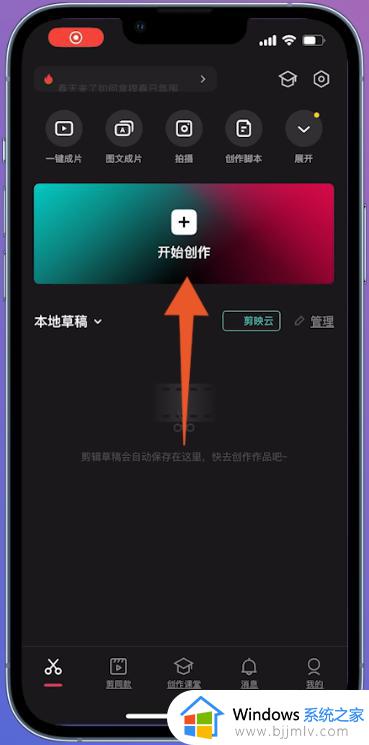
2、点击下方的添加
选择你想要剪辑的视频素材后点击下方的添加。
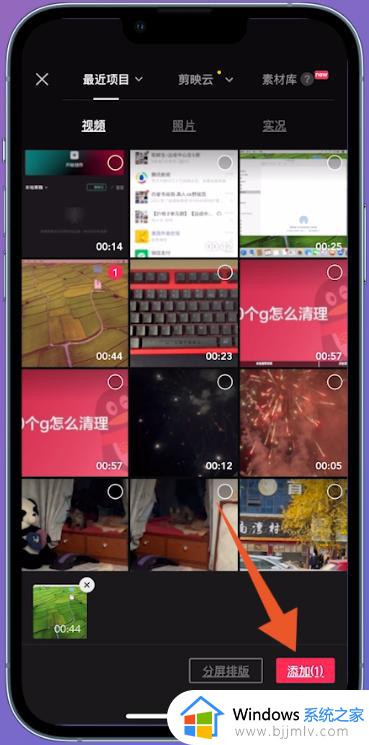
3、滑动视频轨道
手指按住视频轨道,滑动到你想要剪辑的位置。
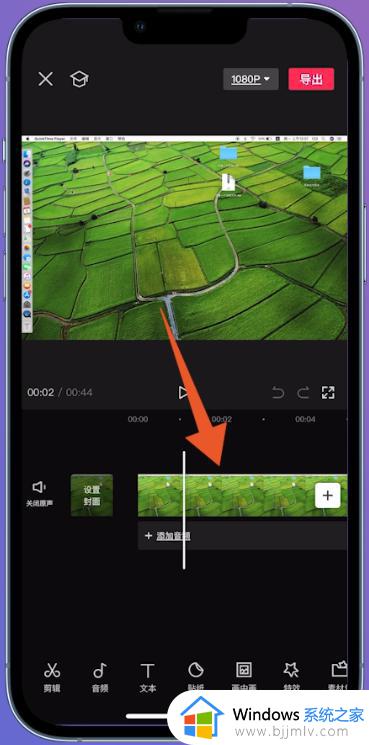
4、点击分割按钮
点击下方的剪辑按钮后再点击里面的分割按钮。
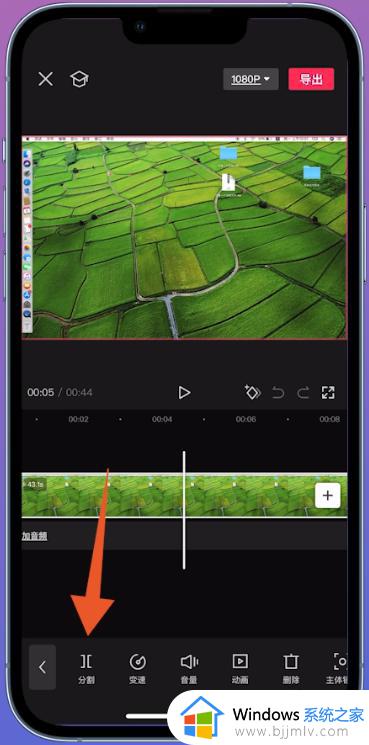
5、点击删除按钮
再选中要删除的部分后点击下面的删除按钮。
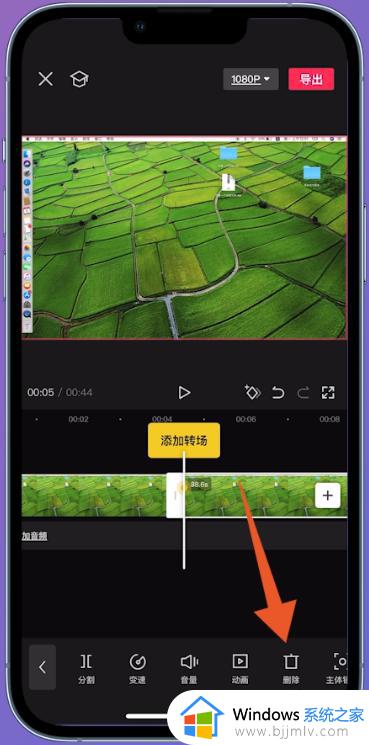
6、点击导出按钮
再点击上方的导出按钮,这样你的视频就剪辑好了。
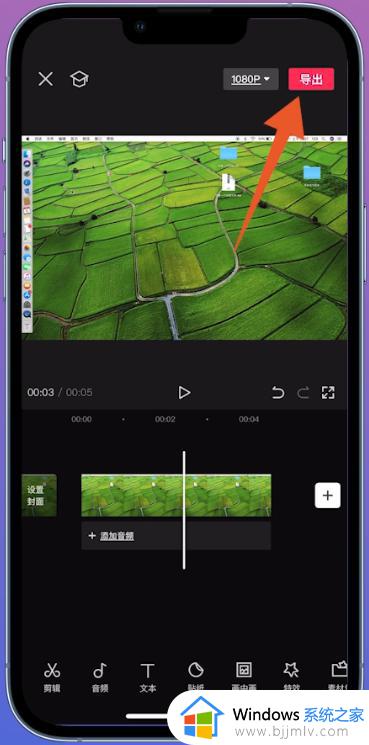
直接拖动分割:
1、点击开始创作
进入电脑剪映程序,先点击中间的开始创作按钮。
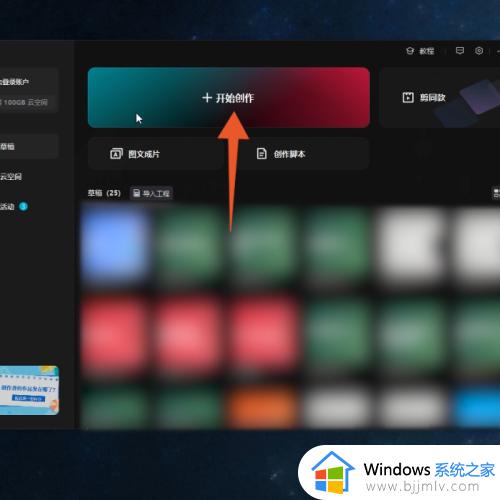
2、点击上方的导入
进入到下一个界面后再点击上方的导入。
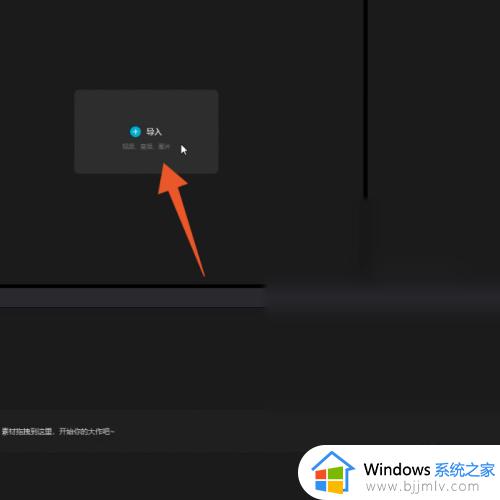
3、点击打开
点击你想要剪辑的视频素材后再点击打开按钮。
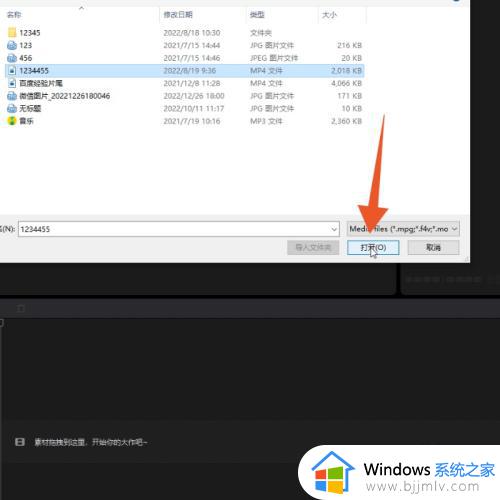
4、移动进度条
将素材拖动到下方的视频轨道里面,再将进度条移动到你想要剪辑的位置。
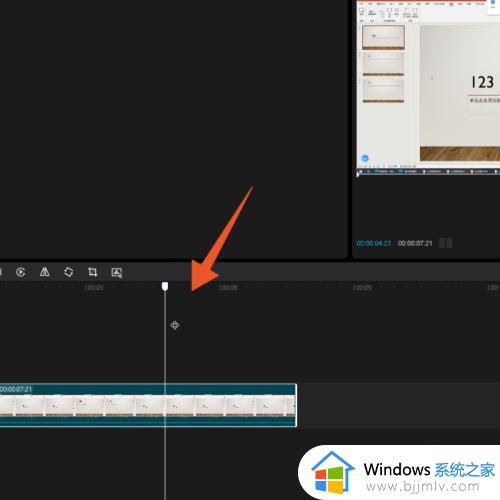
5、点击分割
移动完后再找到并点击上方功能区里面的分割按钮。
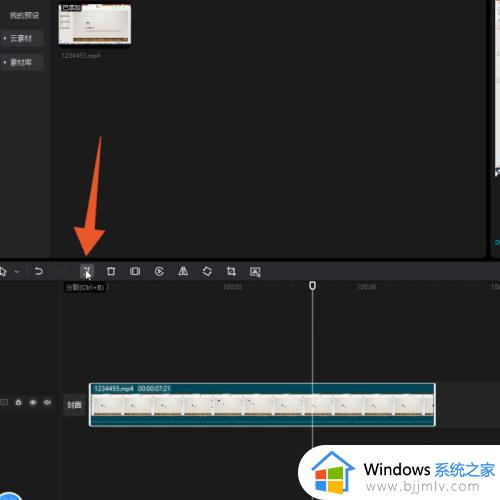
6、点击删除
鼠标右键单击要删除的区域后点击里面的删除。
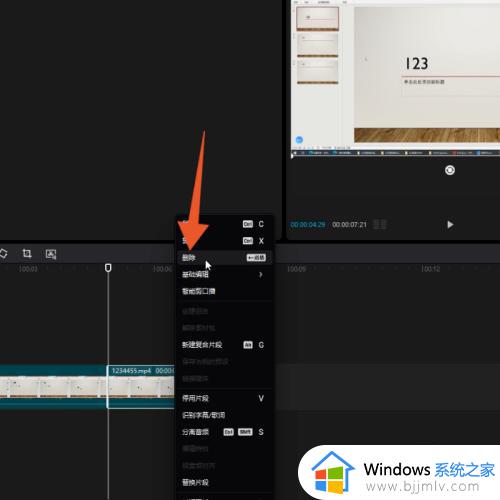
7、再次点击导出
再点击右上角的导出按钮,设置你的视频名称后再次点击导出即可。
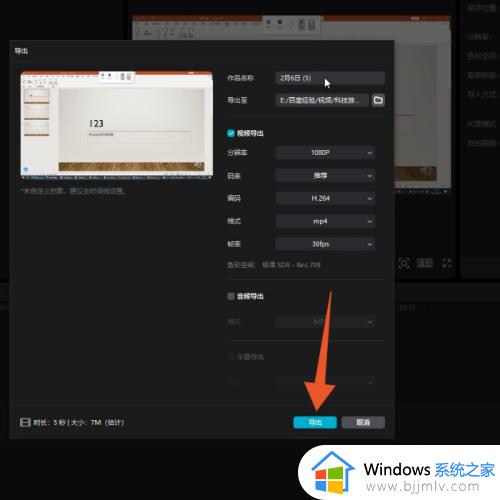
上述给大家介绍的就是剪映如何剪辑视频的详细内容,如果你有需要的话,可以参考上述方法来进行剪辑就可以了,赶紧试试吧。
剪映怎么剪辑视频 剪映如何剪辑视频相关教程
- 剪映剪辑视频使用方法 如何用剪映进行视频剪辑
- 快剪辑如何旋转视频的方向 快剪辑怎么旋转视频方向
- 怎样把拍的视频剪辑 已经拍好的视频怎么剪辑
- 剪映去水印功能在哪 剪映怎么去掉视频水印
- 剪映怎么去除原视频中的文字 用剪映去除原视频中文字的步骤
- 必剪视频怎么加图片 必剪视频怎么加表情包
- 必剪怎么导入自己的视频 必剪电脑版怎么导入视频
- 电脑版剪映如何使用画中画 剪映电脑版怎么使用画中画
- 剪映如何加字幕和配音 剪映添加字幕和配音的步骤
- 剪映电脑和手机版如何同步 电脑剪映怎么跟手机剪映同步
- 惠普新电脑只有c盘没有d盘怎么办 惠普电脑只有一个C盘,如何分D盘
- 惠普电脑无法启动windows怎么办?惠普电脑无法启动系统如何 处理
- host在哪个文件夹里面 电脑hosts文件夹位置介绍
- word目录怎么生成 word目录自动生成步骤
- 惠普键盘win键怎么解锁 惠普键盘win键锁了按什么解锁
- 火绒驱动版本不匹配重启没用怎么办 火绒驱动版本不匹配重启依旧不匹配如何处理
热门推荐
电脑教程推荐
win10系统推荐