win11没有声音了怎么恢复 电脑更新了win11没有声音解决方法
现在新出的电脑基本都预装了最新win11系统,所以许多用户也将电脑系统升级到win11系统。但是更新到win11系统之后就遇到没有声音的问题,那么win11没有声音了怎么恢复呢?没有声音可能的原因比较多,比如可能音频服务被禁用、声卡驱动不兼容等等,接下来小编就来和大家介绍电脑更新了win11没有声音解决方法。
方法一:
1、首先,右键点击系统托盘图标中的声音,在打开的选项中,选择声音问题疑难解答;

2、接着,系统会自动打开疑难解答窗口,检测声音问题,以及给出相应的解答建议;
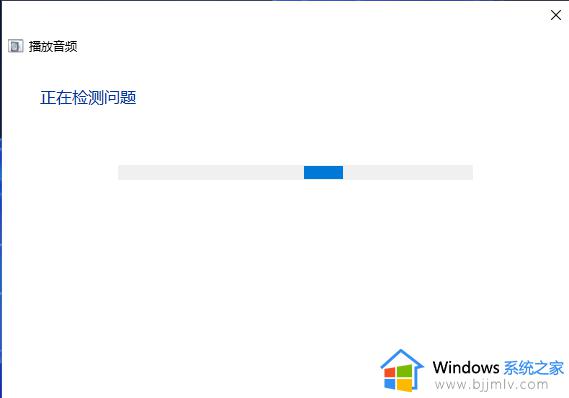
3、如果疑难解答没有检查出相关的声音问题,在详细的检查报告中也没有给出任何修改建议。那只能考虑使用其它方法解决。
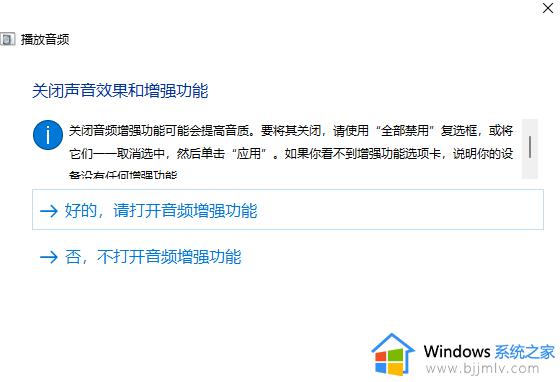
方法二:
1、右键点击任务栏右下角的声音图标,在打开的选项中,选择声音设置;
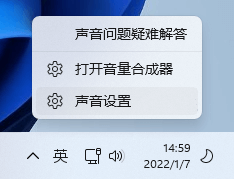
2、系统声音设置窗口,找到并点击扬声器;
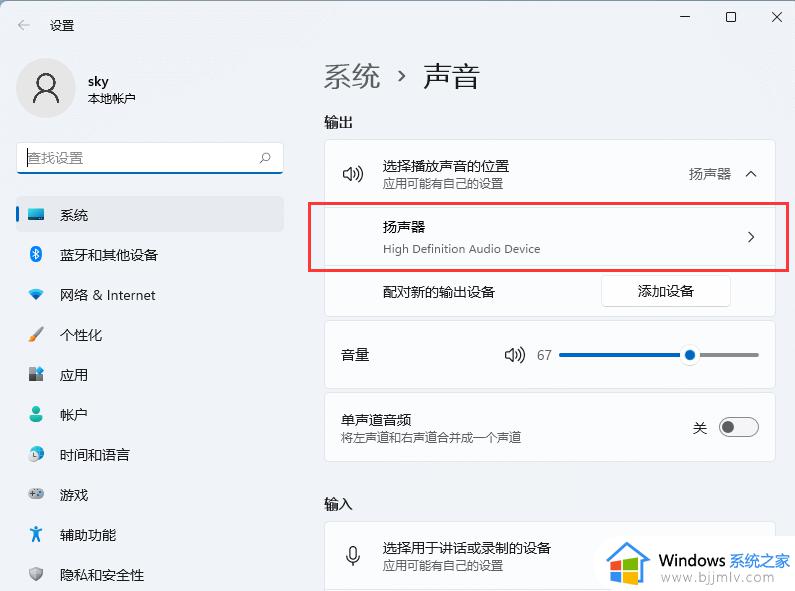
3、当前路径为:系统>声音>属性,尝试调一下输出设置下的音量;

4、调过之后,还没有声音的话,可以点击检查驱动程序更新;
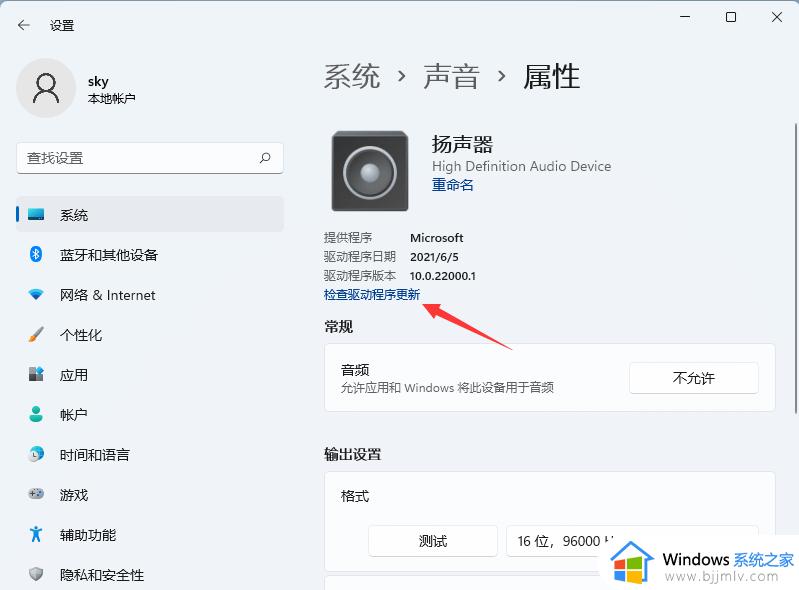
5、这时候会跳转到Windows 更新,如果有更新,可以尝试进行更新;
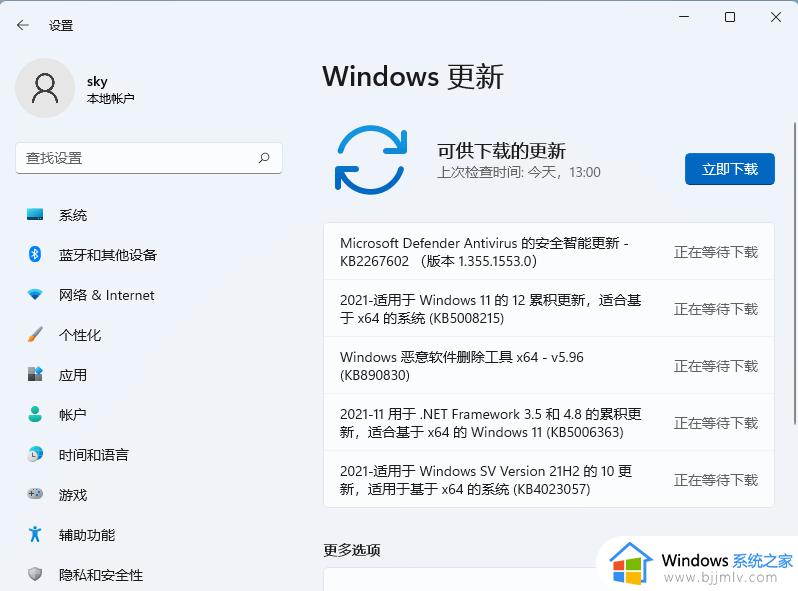
6、扬声器没声音,有可能跟声卡驱动有关,可以使用驱动总裁,对声卡驱动重新安装或更新。
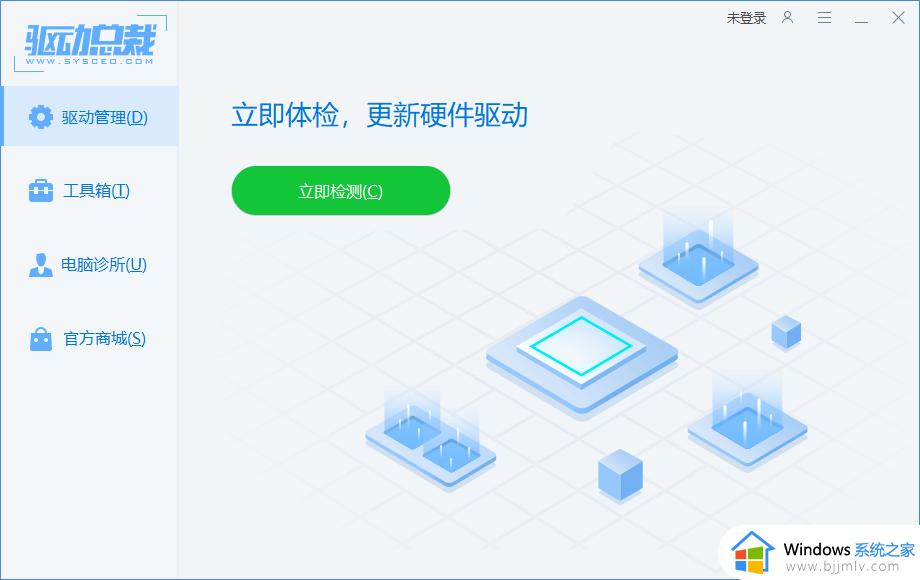
方法三:
1、按 Win + X 组合键,或右键点击任务栏上的Windows 徽标,在打开的隐藏菜单项中,选择运行;
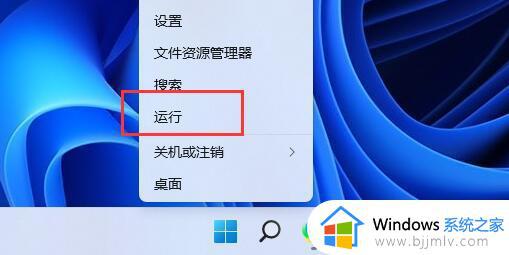
2、运行窗口,输入 services.msc 命令,按确定或回车,打开服务;
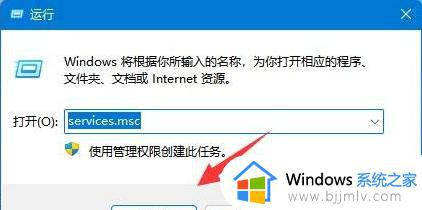
3、服务窗口,找到并双击打开名称为 Windows Audio 服务;
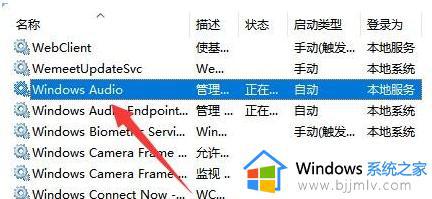
4、最后,将启动类型改为自动,并点击服务状态下面的启动,再点击确定保存即可。
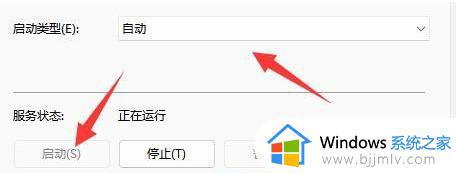
以上就是关于win11没有声音了怎么恢复的几种方法,如果你也遇到win11电脑没有声音的问题,可以尝试按照上面的解决方法来操作,希望对大家有帮助。
win11没有声音了怎么恢复 电脑更新了win11没有声音解决方法相关教程
- 电脑没有声音了怎么恢复win11 win11电脑没有声音了恢复步骤
- win11电脑没声音了如何恢复 win11电脑没有声音了怎么恢复
- window11没有声音了怎么恢复 win11没有声音如何解决
- win11电脑没有声音怎么办 win11电脑没声音了如何恢复正常
- win11电脑更新后没有了声音怎么办 win11电脑更新后没有声音解决方法
- 更新win11后声音没有了怎么回事 windows11更新后没声音如何解决
- windows11电脑没有声音怎么办 win11电脑没有声音了怎么解决
- win11更新之后没有声音怎么办 更新完win11没有声音处理方法
- win11耳机没有声音怎么办 win11更新后耳机没声音修复方法
- win11爆音后没声音了怎么办 win11声音爆音没声音解决方法
- win11恢复出厂设置的教程 怎么把电脑恢复出厂设置win11
- win11控制面板打开方法 win11控制面板在哪里打开
- win11开机无法登录到你的账户怎么办 win11开机无法登录账号修复方案
- win11开机怎么跳过联网设置 如何跳过win11开机联网步骤
- 怎么把win11右键改成win10 win11右键菜单改回win10的步骤
- 怎么把win11任务栏变透明 win11系统底部任务栏透明设置方法
热门推荐
win11系统教程推荐
- 1 怎么把win11任务栏变透明 win11系统底部任务栏透明设置方法
- 2 win11开机时间不准怎么办 win11开机时间总是不对如何解决
- 3 windows 11如何关机 win11关机教程
- 4 win11更换字体样式设置方法 win11怎么更改字体样式
- 5 win11服务器管理器怎么打开 win11如何打开服务器管理器
- 6 0x00000040共享打印机win11怎么办 win11共享打印机错误0x00000040如何处理
- 7 win11桌面假死鼠标能动怎么办 win11桌面假死无响应鼠标能动怎么解决
- 8 win11录屏按钮是灰色的怎么办 win11录屏功能开始录制灰色解决方法
- 9 华硕电脑怎么分盘win11 win11华硕电脑分盘教程
- 10 win11开机任务栏卡死怎么办 win11开机任务栏卡住处理方法
win11系统推荐
- 1 番茄花园ghost win11 64位标准专业版下载v2024.07
- 2 深度技术ghost win11 64位中文免激活版下载v2024.06
- 3 深度技术ghost win11 64位稳定专业版下载v2024.06
- 4 番茄花园ghost win11 64位正式免激活版下载v2024.05
- 5 技术员联盟ghost win11 64位中文正式版下载v2024.05
- 6 系统之家ghost win11 64位最新家庭版下载v2024.04
- 7 ghost windows11 64位专业版原版下载v2024.04
- 8 惠普笔记本电脑ghost win11 64位专业永久激活版下载v2024.04
- 9 技术员联盟ghost win11 64位官方纯净版下载v2024.03
- 10 萝卜家园ghost win11 64位官方正式版下载v2024.03