华硕电脑休眠后无法唤醒怎么办 华硕电脑休眠后黑屏无法唤醒怎么解决
华硕电脑休眠后无法唤醒怎么办,华硕电脑休眠后无法唤醒是一个常见的问题,许多用户在使用华硕电脑时都会遇到这个情况,当电脑进入休眠状态后,有时会出现黑屏无法唤醒的情况,这给用户的使用带来了不便。在本文中,我们将探讨华硕电脑休眠后黑屏无法唤醒怎么解决,帮助用户解决华硕电脑休眠后无法唤醒的困扰。
具体方法:
方法一:
1、我们首先打开电脑,找到此电脑右键点击它打开找到属性选项打开。
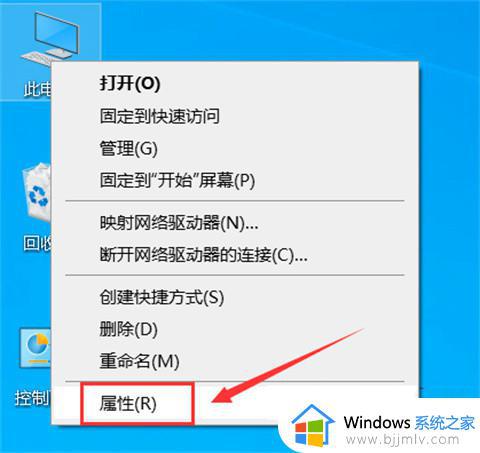
2、接下来打开的界面里我们找到设备管理器打开。
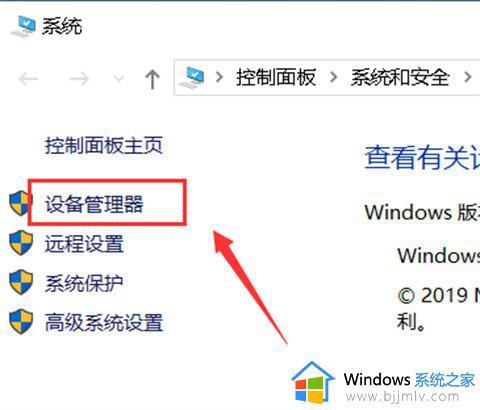
3、接下来我们在设备管理器里展开系统设备。
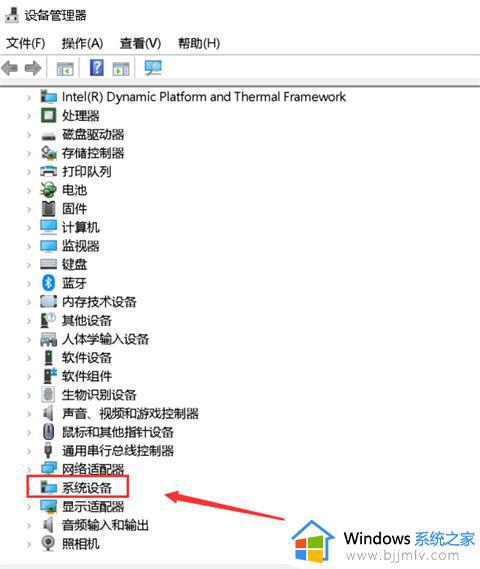
4、接下来我们右键单击Intel(R) Management Engine Interface选择属性选项打开。
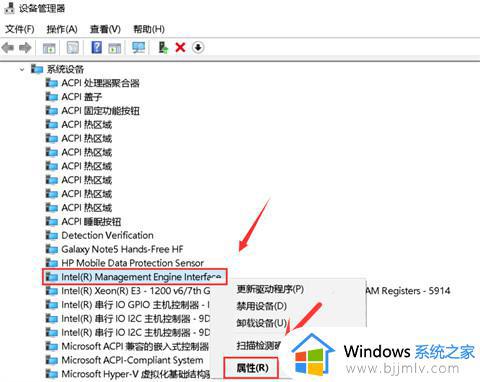
5、接下来会弹出属性面板,我们点击电源管理。
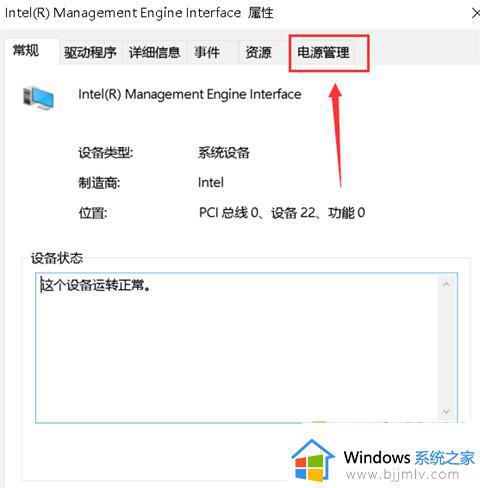
6、接下来在电源管理的界面我们需要取消允许计算机关闭此设备以节约电源勾选,再点击确定。
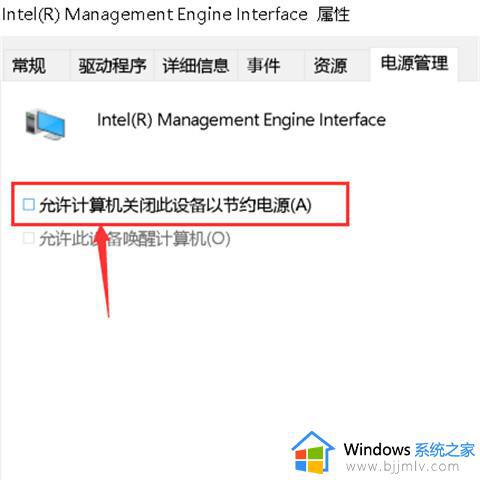
7、接下来我们再返回主页面,再桌面的左下角找到开始菜单栏打开,找到设置打开。
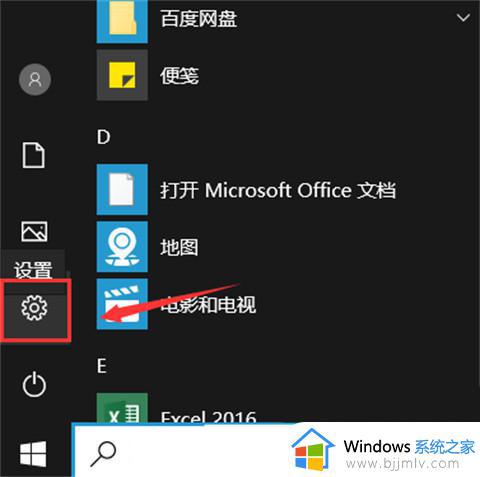
8、接下来我们在设置界面点击系统。
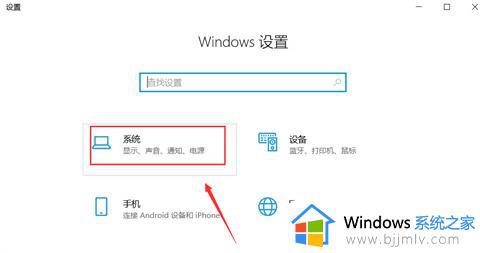
9、接下来我们再系统界面点击左侧的电源与睡眠,然后点击右侧的其它电源设置。
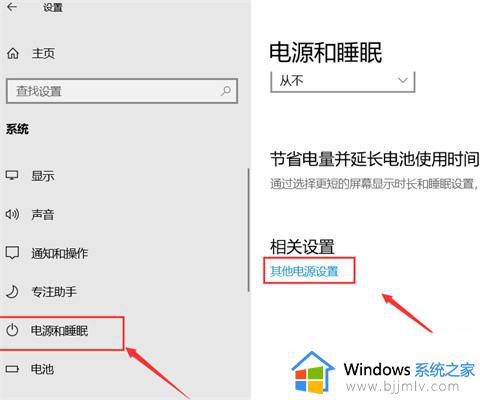
10、接下来我们会进入到电源计划,我们点击更改计划设置。
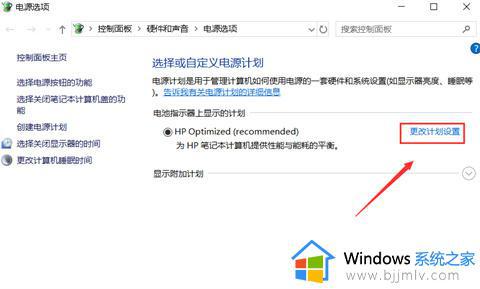
11、接下来我们点击还原此计划的默认设置,点击确定就好啦。
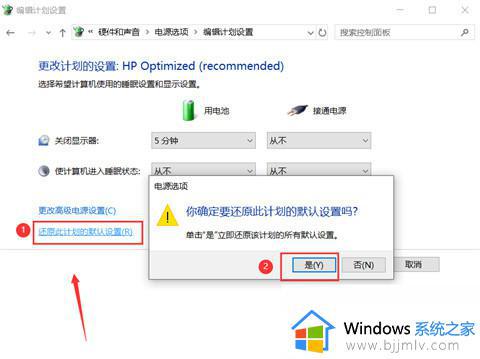
方法二:
1、首先将电脑强制关机,重新开机后右键点击此电脑,点击管理,选择设备管理器。
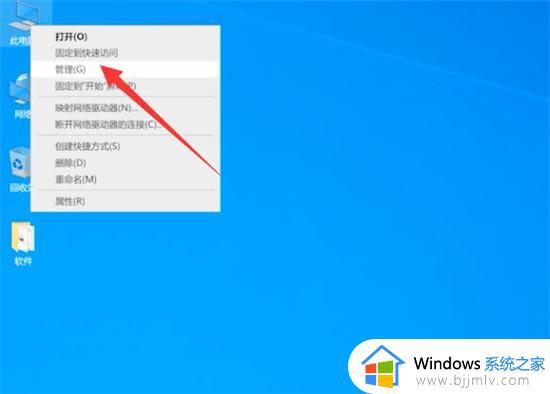
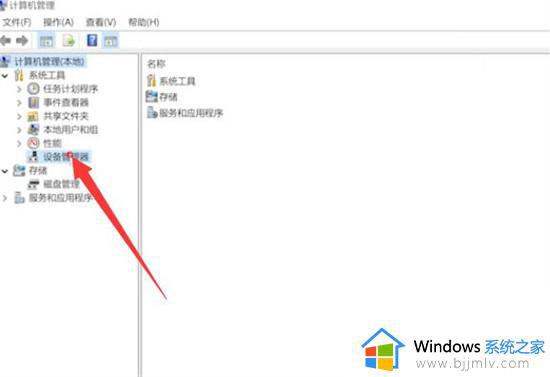
2、展开网络适配器,双击网卡驱动。
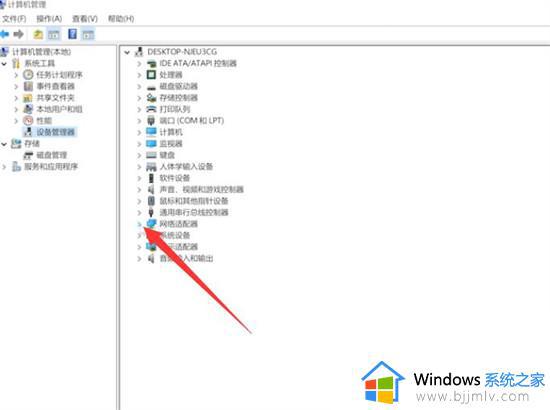
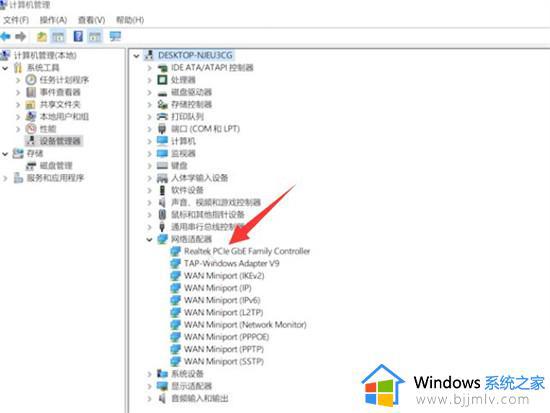
3、点击电源管理,勾选允许计算机关闭此设备以节约电源,勾选允许此设备唤醒计算机,点击确定即可。
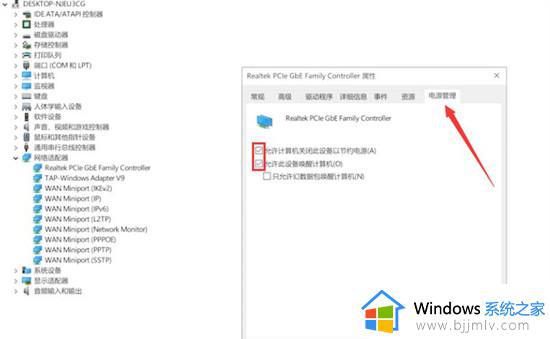
以上就是华硕电脑休眠后黑屏无法唤醒怎么解决的所有内容,如果您碰到了同样的情况,可以参考小编的方法来处理,希望这些方法能对您有所帮助。
华硕电脑休眠后无法唤醒怎么办 华硕电脑休眠后黑屏无法唤醒怎么解决相关教程
- windows休眠后如何唤醒 电脑休眠睡眠之后怎样唤醒
- 联想休眠后黑屏无法启动怎么回事 联想电脑休眠后黑屏无法唤醒怎么办
- 戴尔笔记本电脑休眠后无法唤醒怎么办 戴尔笔记本休眠状态无法唤醒处理方法
- 联想拯救者休眠无法唤醒屏幕怎么办 联想拯救者休眠模式后唤醒不了如何解决
- 戴尔休眠状态无法唤醒怎么办 戴尔笔记本休眠后无法唤醒如何解决
- 笔记本电脑睡眠之后黑屏无法唤醒怎么办 笔记本电脑睡眠后黑屏打不开如何解决
- 笔记本电脑睡眠后怎样唤醒 笔记本电脑睡眠唤醒方式
- 电脑睡眠后唤醒屏幕时间较长怎么回事 电脑睡眠后唤醒需要很长时间如何解决
- 电脑休眠总是自动唤醒怎么回事?电脑休眠会自动唤醒怎么处理
- 电脑睡眠模式无法唤醒是什么原因?电脑睡眠以后唤醒不了如何处理
- 惠普新电脑只有c盘没有d盘怎么办 惠普电脑只有一个C盘,如何分D盘
- 惠普电脑无法启动windows怎么办?惠普电脑无法启动系统如何 处理
- host在哪个文件夹里面 电脑hosts文件夹位置介绍
- word目录怎么生成 word目录自动生成步骤
- 惠普键盘win键怎么解锁 惠普键盘win键锁了按什么解锁
- 火绒驱动版本不匹配重启没用怎么办 火绒驱动版本不匹配重启依旧不匹配如何处理
电脑教程推荐
win10系统推荐