win11资源管理器修复方法 win11电脑如何修复资源管理器
我们现在越来越多的小伙伴都已经更新到了win11操作系统,但是在使用的时候我们难免会遇到一些问题,就比如说最近有小伙伴遇到了资源管理器出现问题的情况,对此我们的win11电脑如何修复资源管理器呢?下面小编就教大家win11资源管理器修复方法,快来一起看看吧,希望对你有帮助。
具体方法:
方法一
1、打开设置。
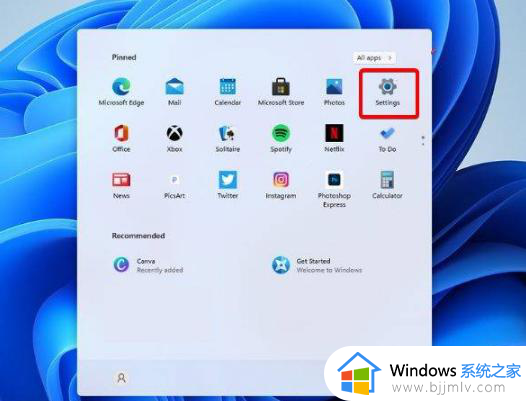
2、转到Windows更新。
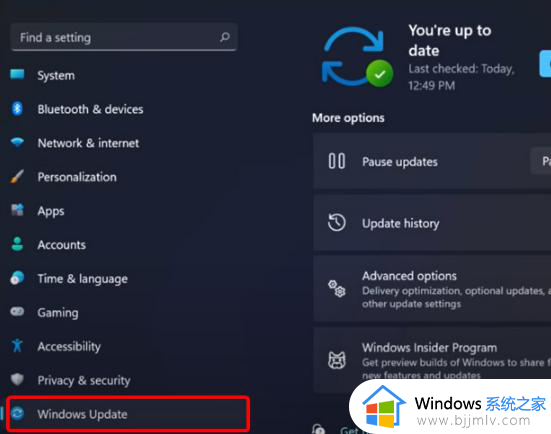
3、选择检查更新。
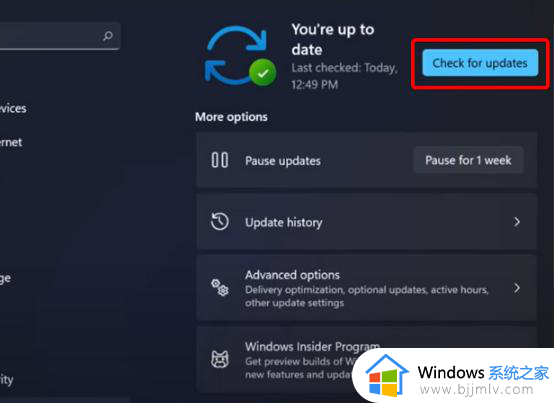
使用此选项,您的操作系统将自动推荐并修复问题,例如导致Windows11文件资源管理器崩溃的损坏设置。
方法二
1、按键盘上的 Ctrl + Alt + Delete,然后选择Task Manager。
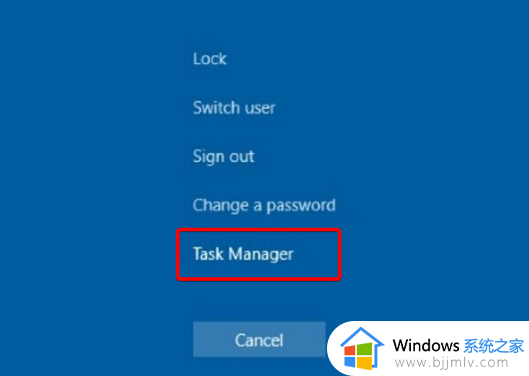
2、单击“进程”选项卡,搜索“文件资源管理器”,然后选择它。
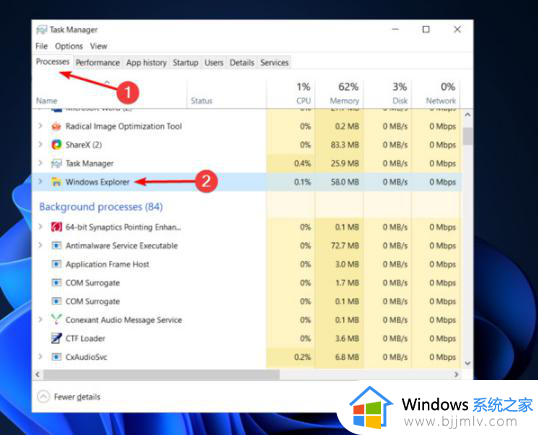
3、单击重新启动按钮。
方法三
1、打开控制面板。
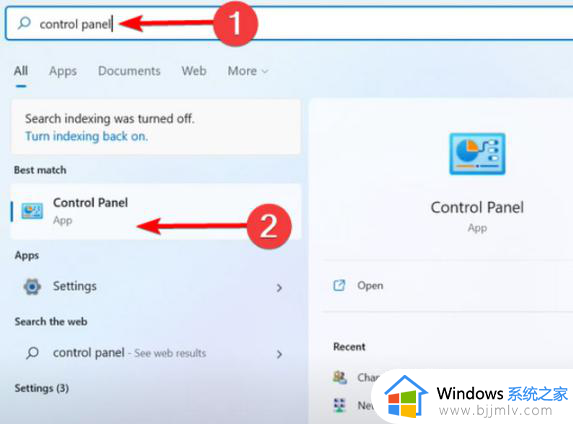
2、在右上角的搜索栏中,键入文件资源管理器选项并打开它。
3、选择常规选项卡。
4、在打开文件资源管理器旁边:下拉菜单,然后选择此电脑选项。
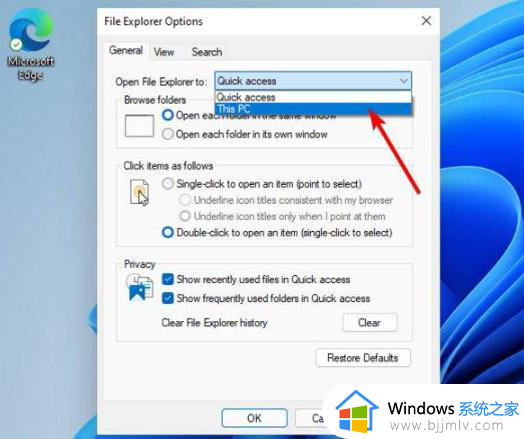
5、单击应用,然后单击确定。
方法四
1、单击“开始”按钮,键入“控制面板”,然后单击它。
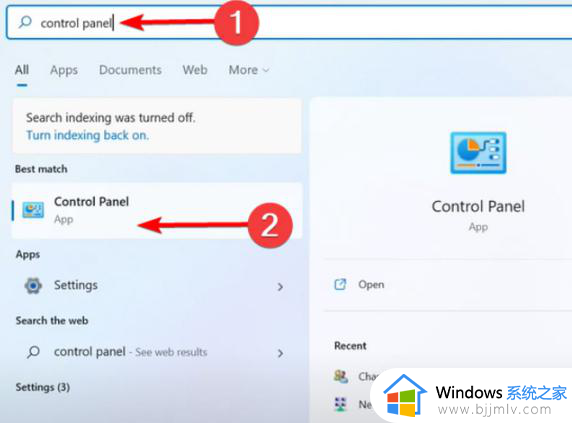
2、在右上角的搜索栏中,键入文件资源管理器选项并打开它。
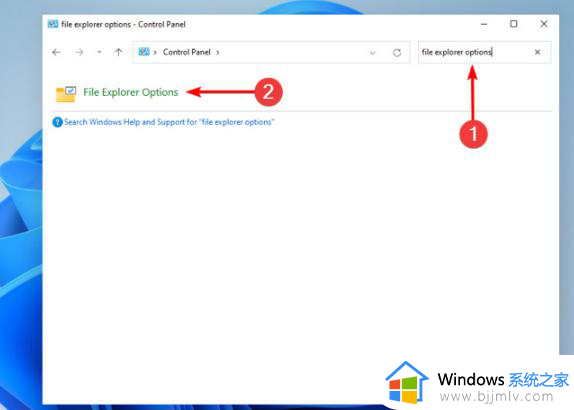
3、选择General选项卡,然后在Privacy部分,单击Clear,然后选择OK。
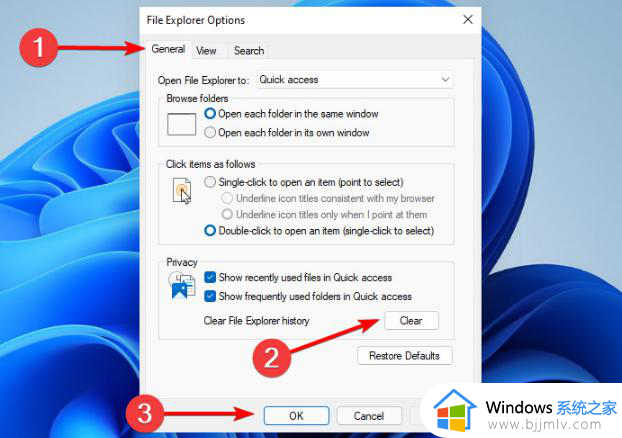
以上全部内容就是小编带给大家的win11资源管理器修复方法详细内容分享啦,还不清楚怎么操作的小伙伴就快点跟着小编的方法一起进行操作,希望可以有效的帮助到各位。
win11资源管理器修复方法 win11电脑如何修复资源管理器相关教程
- win11资源管理器修复方法 win11如何修复资源管理器
- win11资源管理器假死怎么办 windows11资源管理器卡死如何修复
- win11资源管理器崩溃怎么办 win11资源管理器故障怎么修复
- win11资源管理器怎么打开 win11 资源管理器打开方法
- win11资源管理器无限崩溃修复方法 win11资源管理器不停的崩溃怎么办
- win11资源管理器卡死解决方案 win11资源管理器无响应怎么修复
- win11打开资源管理器命令是什么 win11怎么调出资源管理器
- win11的资源管理器在哪里找 win11资源管理器怎么打开快捷键
- win11资源管理器快捷键是什么 win11资源管理器怎么打开
- win11任务管理器里找不到资源管理器怎么办 win11任务管理器没有资源管理器如何处理
- win11恢复出厂设置的教程 怎么把电脑恢复出厂设置win11
- win11控制面板打开方法 win11控制面板在哪里打开
- win11开机无法登录到你的账户怎么办 win11开机无法登录账号修复方案
- win11开机怎么跳过联网设置 如何跳过win11开机联网步骤
- 怎么把win11右键改成win10 win11右键菜单改回win10的步骤
- 怎么把win11任务栏变透明 win11系统底部任务栏透明设置方法
win11系统教程推荐
- 1 怎么把win11任务栏变透明 win11系统底部任务栏透明设置方法
- 2 win11开机时间不准怎么办 win11开机时间总是不对如何解决
- 3 windows 11如何关机 win11关机教程
- 4 win11更换字体样式设置方法 win11怎么更改字体样式
- 5 win11服务器管理器怎么打开 win11如何打开服务器管理器
- 6 0x00000040共享打印机win11怎么办 win11共享打印机错误0x00000040如何处理
- 7 win11桌面假死鼠标能动怎么办 win11桌面假死无响应鼠标能动怎么解决
- 8 win11录屏按钮是灰色的怎么办 win11录屏功能开始录制灰色解决方法
- 9 华硕电脑怎么分盘win11 win11华硕电脑分盘教程
- 10 win11开机任务栏卡死怎么办 win11开机任务栏卡住处理方法
win11系统推荐
- 1 番茄花园ghost win11 64位标准专业版下载v2024.07
- 2 深度技术ghost win11 64位中文免激活版下载v2024.06
- 3 深度技术ghost win11 64位稳定专业版下载v2024.06
- 4 番茄花园ghost win11 64位正式免激活版下载v2024.05
- 5 技术员联盟ghost win11 64位中文正式版下载v2024.05
- 6 系统之家ghost win11 64位最新家庭版下载v2024.04
- 7 ghost windows11 64位专业版原版下载v2024.04
- 8 惠普笔记本电脑ghost win11 64位专业永久激活版下载v2024.04
- 9 技术员联盟ghost win11 64位官方纯净版下载v2024.03
- 10 萝卜家园ghost win11 64位官方正式版下载v2024.03