笔记本电脑无线功能关闭怎么开启 笔记本电脑无线网功能关闭在哪里开
更新时间:2024-03-14 17:01:29作者:runxin
很多用户在日常操作笔记本电脑的时候,由于经常需要更好地点的缘故,因此也总是会选择连接区域内覆盖的无线网络,然而在启动笔记本电脑进入系统后,却发现无线网络功能被莫名禁用了,对此笔记本电脑无线网功能关闭在哪里开呢?以下就是关于笔记本电脑无线功能关闭怎么开启全部内容。
具体方法如下:
1、按下键盘上的快捷键“FN + F4”即可开关无线上网功能。不同品牌按键有所不同。
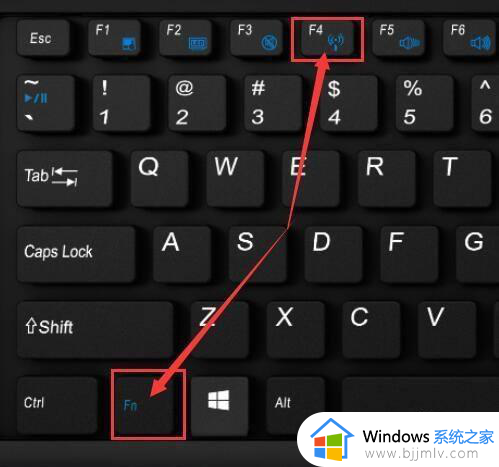
2、部分笔记本的无线网卡有专门的开关,把开关拨到对应位置,即可打开无线上网功能。
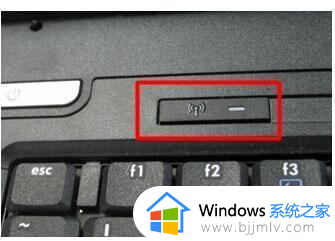
3、windows7可以在windows移动中心打开。
右键单击电源图标,单击“windows移动中心”

4、点击“打开无线”即可打开无线上网功能。
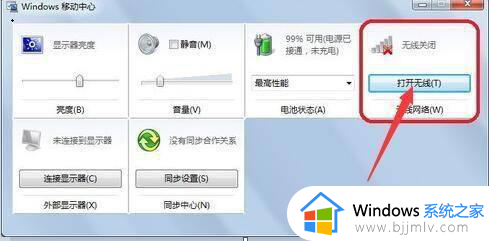
5、windows10系统可以点击通知栏的wifi图标。
点击如下图标,打开通知栏。
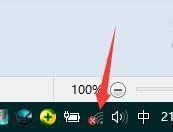
6、点击Wlan图标即可打开无线上网功能。
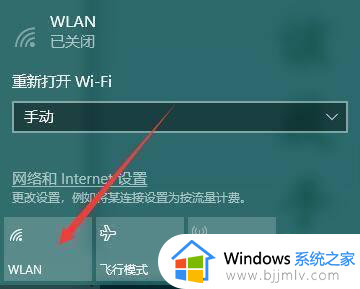
上述就是小编给大家讲解的笔记本电脑无线功能关闭怎么开启了,还有不清楚的用户就可以参考一下小编的步骤进行操作,希望本文能够对大家有所帮助。
笔记本电脑无线功能关闭怎么开启 笔记本电脑无线网功能关闭在哪里开相关教程
- 笔记本电脑如何启用无线功能 笔记本无线网络关闭怎么打开
- 笔记本f11功能键怎么关闭 笔记本电脑f11功能键怎么取消
- 笔记本蓝牙在哪里打开 笔记本电脑如何打开蓝牙功能
- 笔记本电脑wifi已关闭打不开怎么办 笔记本电脑无法打开wifi功能处理方法
- 开启或关闭windows功能在哪里 电脑怎么打开关闭windows功能
- 怎么开启电脑的无线功能设置 如何开启电脑的无线功能
- 笔记本wifi功能消失了怎么修复 笔记本电脑无线连接找不到wifi网络怎么解决
- 笔记本电脑的f1到f12功能怎么开启 键盘f1到f12的功能关闭怎么打开
- 怎么关闭笔记本的触摸板功能 怎样关闭笔记本电脑的触摸板
- 笔记本电脑蓝牙在哪里打开 如何打开笔记本电脑蓝牙功能
- 惠普新电脑只有c盘没有d盘怎么办 惠普电脑只有一个C盘,如何分D盘
- 惠普电脑无法启动windows怎么办?惠普电脑无法启动系统如何 处理
- host在哪个文件夹里面 电脑hosts文件夹位置介绍
- word目录怎么生成 word目录自动生成步骤
- 惠普键盘win键怎么解锁 惠普键盘win键锁了按什么解锁
- 火绒驱动版本不匹配重启没用怎么办 火绒驱动版本不匹配重启依旧不匹配如何处理
电脑教程推荐
win10系统推荐