nvidia显卡驱动怎么更新 nvidia驱动更新的两个方法
更新时间:2023-02-01 17:08:35作者:qiaoyun
为了提升电脑性能和修复一些bug问题,都会对驱动程序进行一些更新,有用户发现自己电脑使用的nvidia显卡有问题,就想要对驱动进行更新,可是不懂nvidia显卡驱动怎么更新,针对这个问题,今天就给大家讲述一下nvidia驱动更新的两个方法。
方法一:
1、首先在电脑桌面上找到“此电脑”图标。
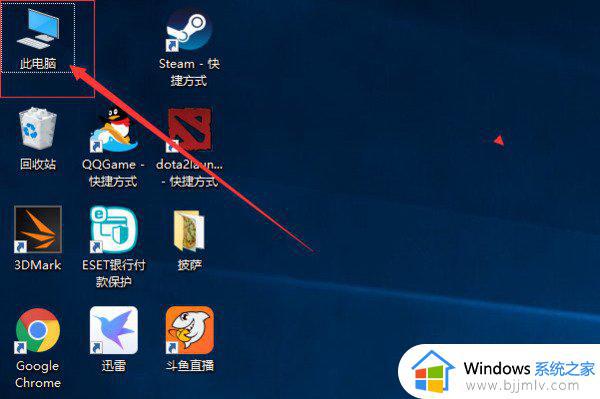 2、然后鼠标右键点击“此电脑”,选择“属性”选项进入。
2、然后鼠标右键点击“此电脑”,选择“属性”选项进入。
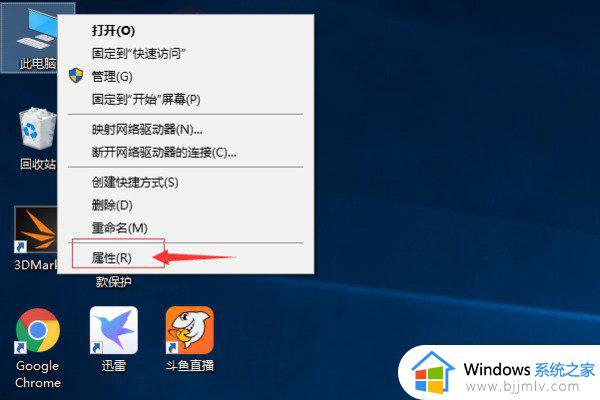
3、然后点击“显示适配器”进入。
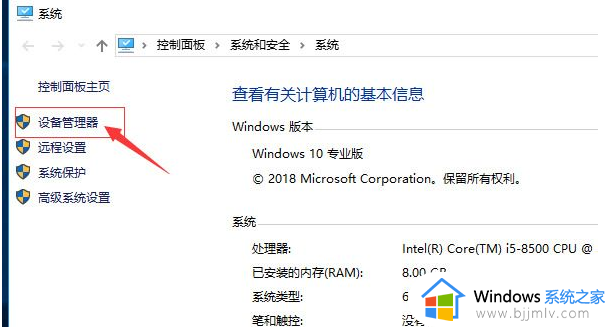
4、然后点击“显示适配器”进入。
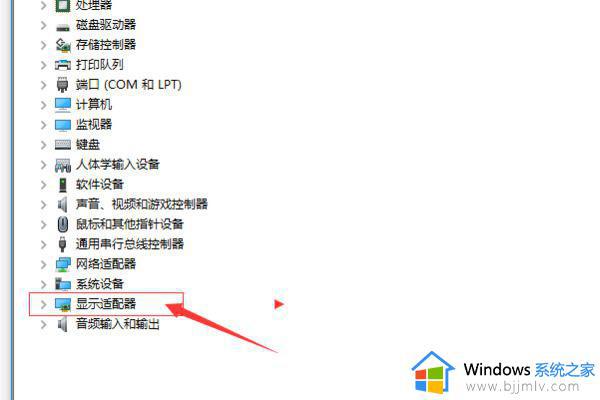
5、进入后鼠标右键点击显卡,选择“更新驱动程序”选项进入。
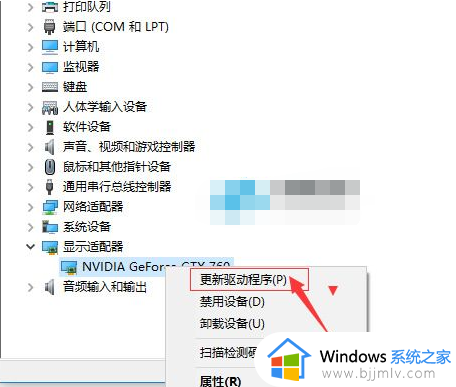
6、进入以后,想要自动更新。可以在首选项中勾选自动搜索更新的驱动程序软件,就可即时安装新的驱动了。
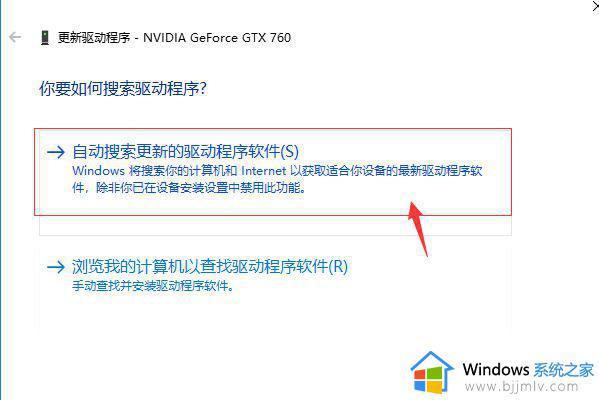
方法二:
1、打开安装好的n卡驱动,点击右上角的头像图标。
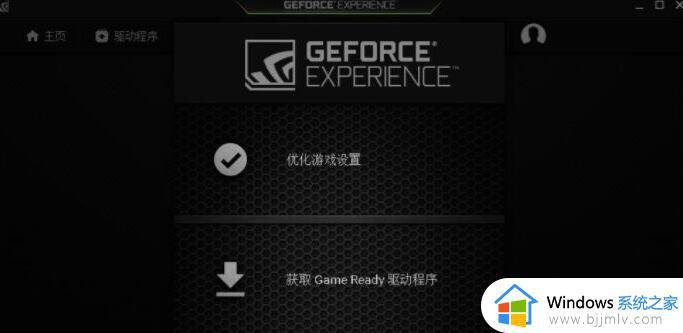
2、在登录窗口中选择使用NVIDIA账号登录,或者选择快捷登录。
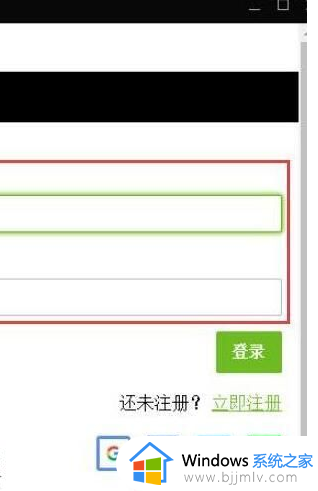
3、登录后,点击左上方的“驱动程序”。
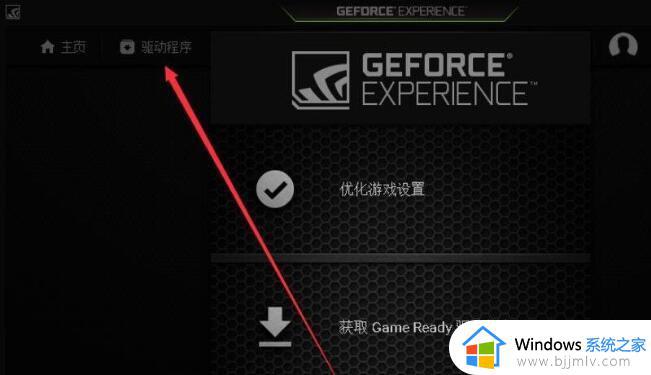
4、会自动检测电脑使用的显卡和驱动版本,有新版本的话会提示。
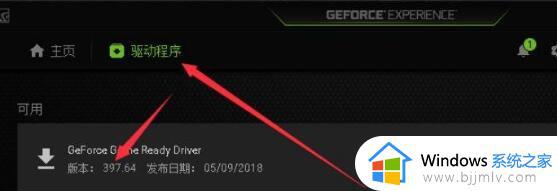
5、下载最新的驱动。
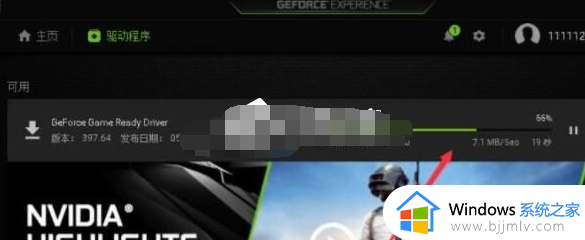
6、下载完成后点击“快速安装”或者选择“自定义安装”即可。
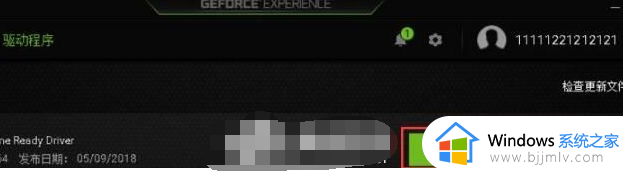
以上便是nvidia显卡驱动的详细更新方法,如果你也想要更新的话,那就学习上面的方法来进行操作吧。
nvidia显卡驱动怎么更新 nvidia驱动更新的两个方法相关教程
- 怎么禁止nvidia显卡自动更新驱动 禁止nvidia显卡驱动自动更新的方法图解
- n卡驱动怎么更新 NVIDIA驱动程序的更新方法
- NVIDIA 551.76显卡驱动最新版本 NVIDIA系列显卡驱动551.76介绍
- nvidia显卡驱动官方下载教程 怎么在nvidia官网下载显卡驱动
- 英伟达显卡驱动更新方法 英伟达如何更新显卡驱动
- 显卡驱动怎么更新 更新显卡驱动的图文步骤
- nvidia显卡驱动更新安装失败怎么办 nvidia驱动程序安装无法继续如何解决
- 怎么禁止windows更新显卡驱动 如何阻止windows自动更新显卡驱动
- n卡显卡驱动怎么更新 如何更新n卡显卡驱动
- 显卡驱动更新的作用 如何检查显卡驱动是否需要更新
- 惠普新电脑只有c盘没有d盘怎么办 惠普电脑只有一个C盘,如何分D盘
- 惠普电脑无法启动windows怎么办?惠普电脑无法启动系统如何 处理
- host在哪个文件夹里面 电脑hosts文件夹位置介绍
- word目录怎么生成 word目录自动生成步骤
- 惠普键盘win键怎么解锁 惠普键盘win键锁了按什么解锁
- 火绒驱动版本不匹配重启没用怎么办 火绒驱动版本不匹配重启依旧不匹配如何处理
热门推荐
电脑教程推荐
win10系统推荐