windows11磁盘管理的打开方法 windows11磁盘管理器在哪
电脑使用时间长了之后,都会产生很多磁盘垃圾或者碎片,长时间不管理的话就会影响电脑运行速度,那么其实我们可以通过磁盘管理器来操作,但是很多刚升级windows11系统之后,却不知道磁盘管理器在哪,针对此问题,本文给大家带来windows11磁盘管理的打开方法。
具体打开方法如下:
1.搜索磁盘管理为了避免点击菜单,您可以搜索磁盘管理并直接打开它。
要使用开始菜单中的搜索栏打开磁盘管理,请使用以下步骤:
单击开始按钮或按Windows 键。
在开始菜单中,键入磁盘管理。
在最佳匹配部分中选择创建和格式化硬盘分区选项。
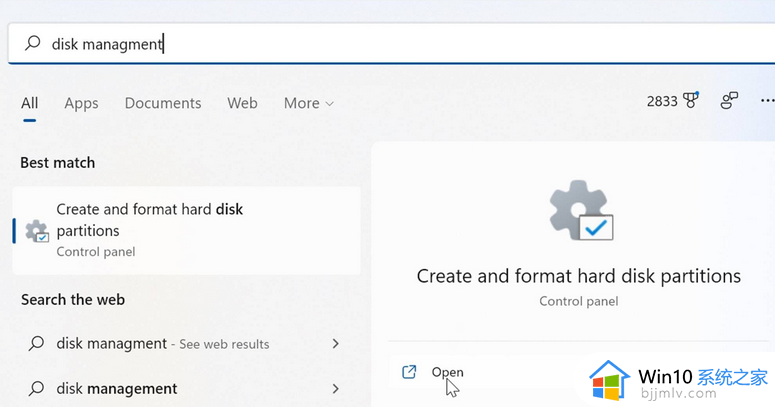
这将直接打开桌面上的磁盘管理实用程序。
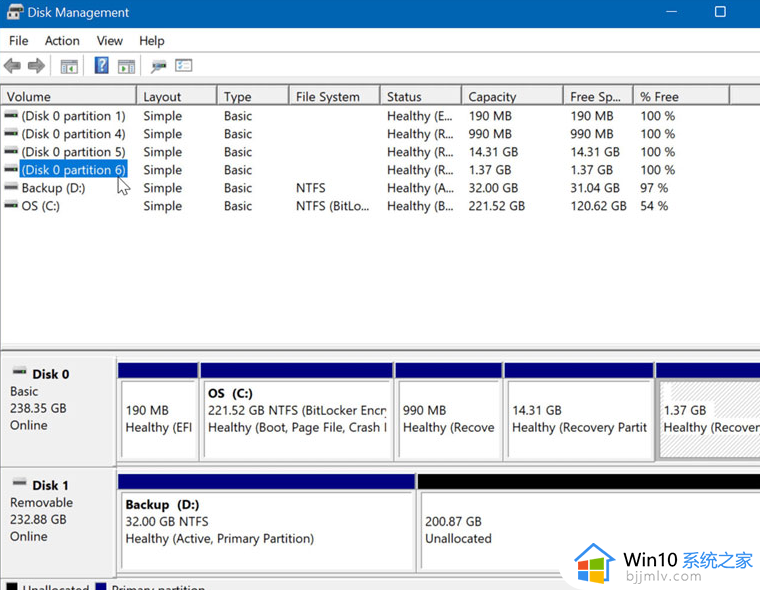
2.通过计算机管理启动打开磁盘管理的另一种方法是使用计算机管理工具。
要使用计算机管理启动磁盘管理:
单击“开始”按钮打开“开始”菜单。
键入计算机管理,然后选择最上面的结果。
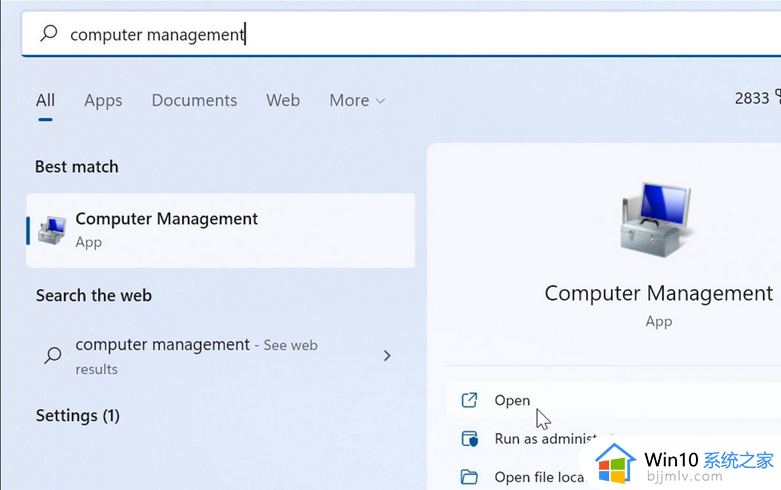
出现“计算机管理”窗口时,从左列展开“存储”部分。在存储部分下,单击磁盘管理。
磁盘管理实用程序将在计算机管理 实用程序中打开。
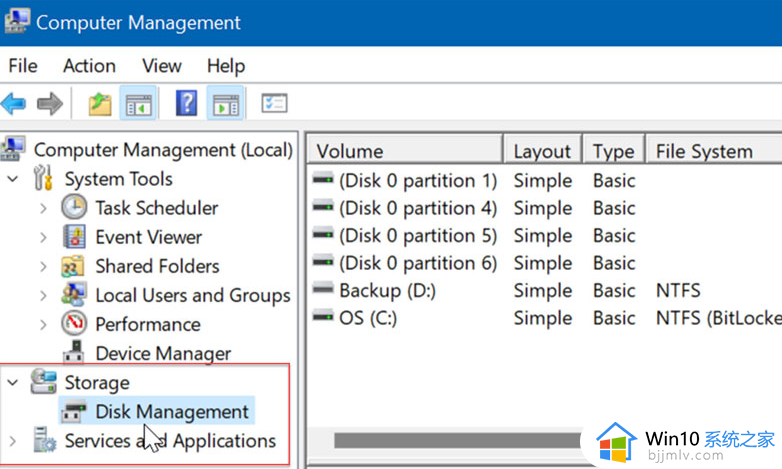
3.从高级用户菜单打开磁盘管理高级用户菜单上的可用项目(例如Windows 键 + X)在 Windows 11 中略有变化。不过,您可以右键单击开始按钮或按Windows 键 + X启动它并访问磁盘管理。
使用以下步骤从高级用户菜单启动磁盘管理:
使用键盘快捷键Windows 键 + X启动菜单并单击磁盘管理。
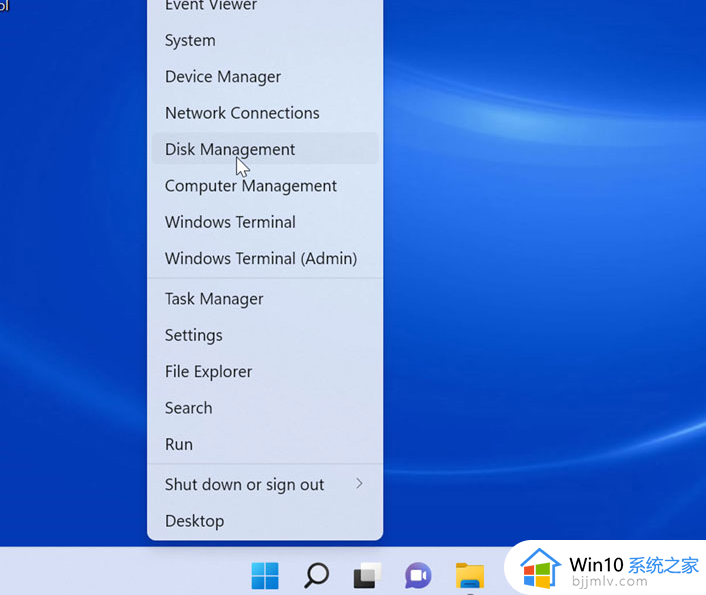
磁盘管理工具将启动,您可以开始需要完成的任务。例如将 Windows 10 安装移动到更大的驱动器
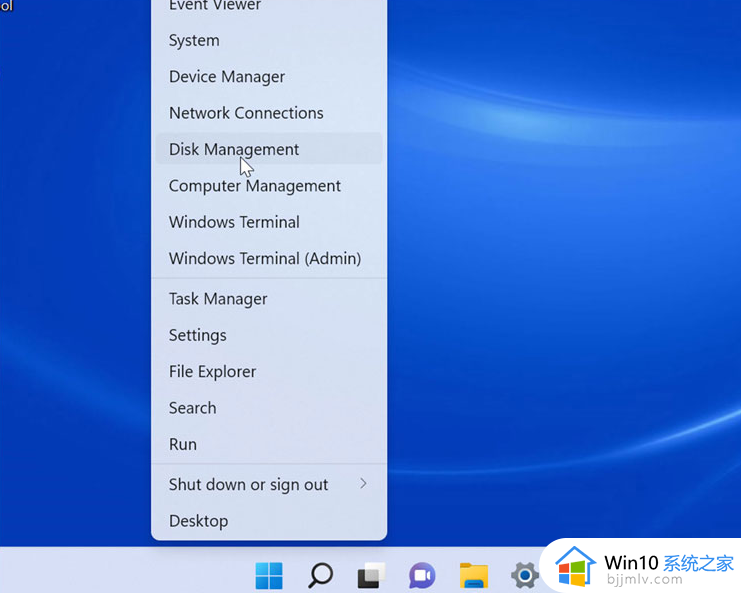
4. 从运行对话框启动磁盘管理您可以使用的另一个选项是从“运行”菜单启动“磁盘管理”。
要从运行行启动磁盘管理,请执行以下操作:
点击键盘快捷键Windows 键 + R以启动“运行”对话框。
在运行中,键入msc并单击OK或按 Enter。
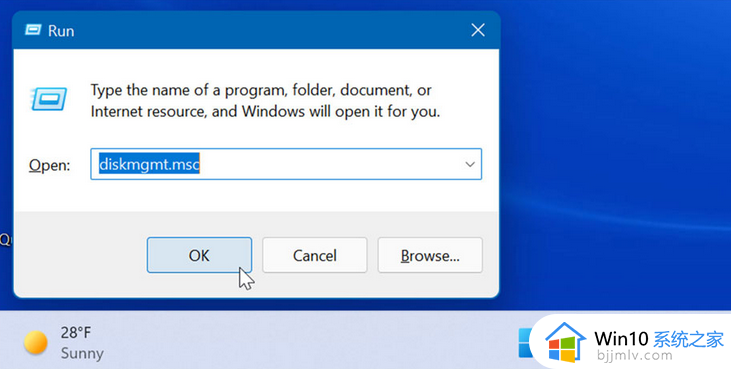
磁盘管理实用程序将在您的桌面上启动并可以使用。
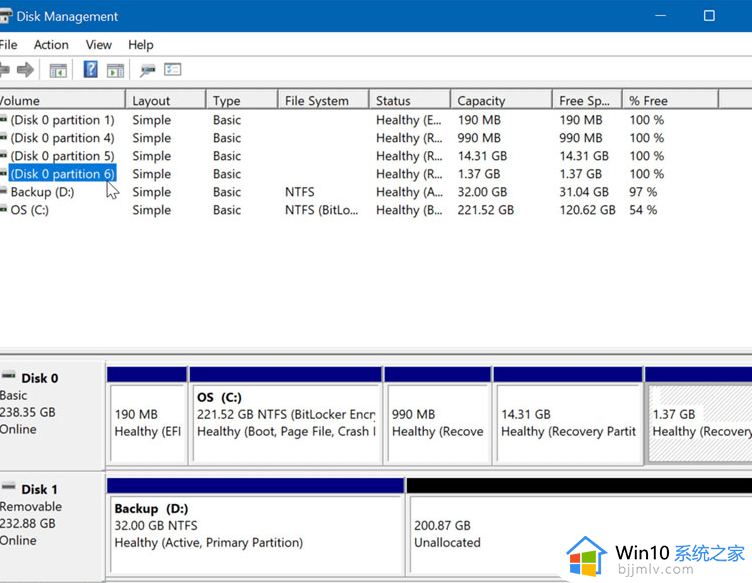
5.从 PowerShell 启动磁盘管理如果您更喜欢命令行方式,您可以从 PowerShell 终端打开磁盘管理。使用以下步骤启动它:
点击Windows 键并输入powershell。
将鼠标悬停在顶部结果上,然后从右侧选择以管理员身份运行。
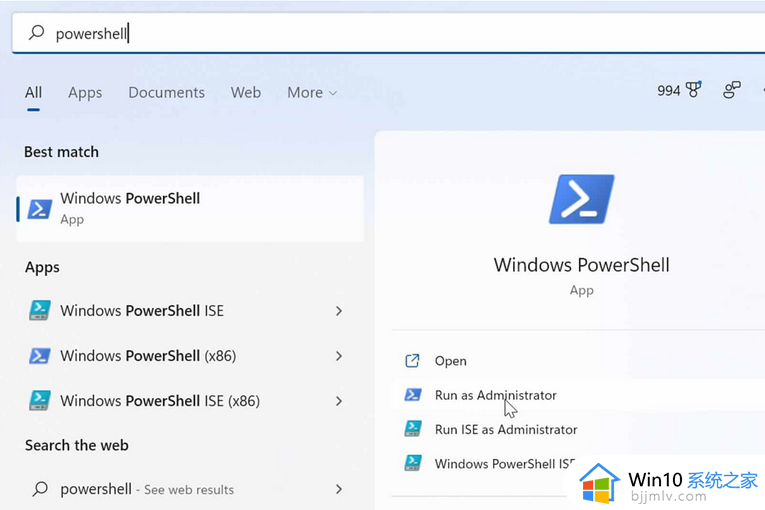
现在,在终端中,输入diskmgmt.msc并按Enter。
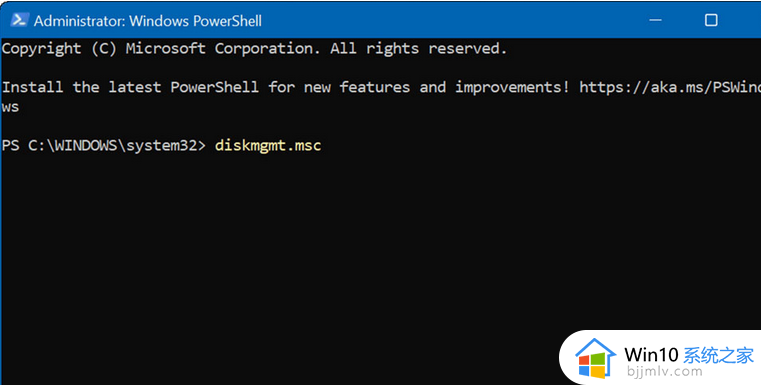
而已。磁盘管理实用程序将在桌面上打开,以便您使用它。
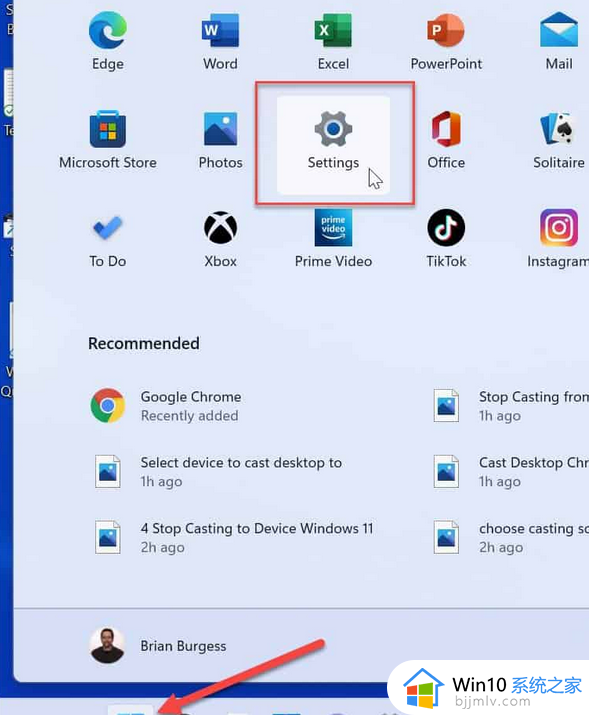
6.从设置中打开磁盘管理您也可以直接从“设置”中打开“磁盘管理”——它只是命名不同。
使用以下步骤直接从 Windows 11 的“设置”中打开“磁盘管理”:
单击开始按钮并选择设置图标。或者,使用键盘快捷键Windows 键 + I打开设置
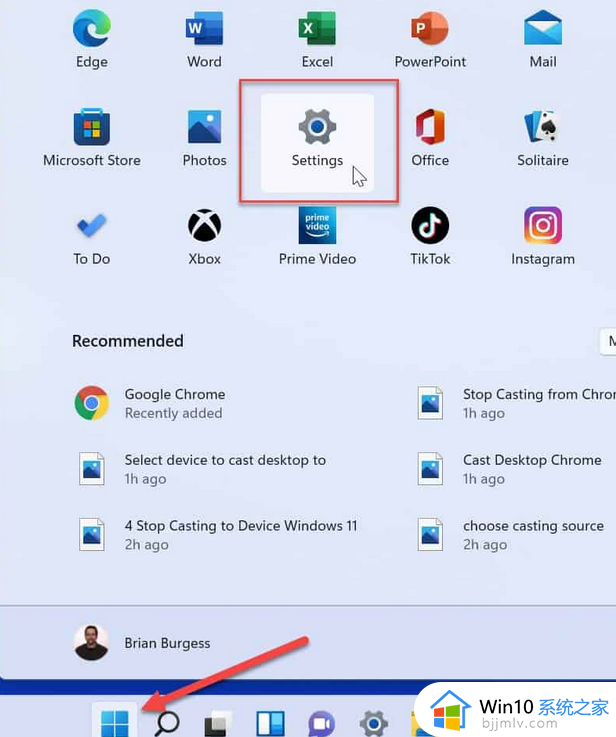
当设置应用程序打开时,在您的帐户图标下方顶部的搜索字段中键入磁盘管理。
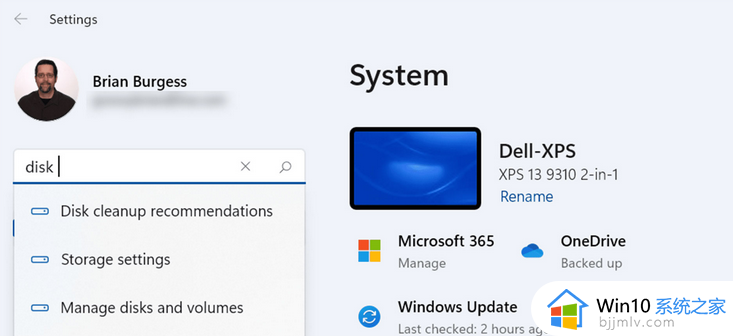
键入磁盘管理后,单击结果中的创建和格式化硬盘分区选项。磁盘管理工具将立即打开。
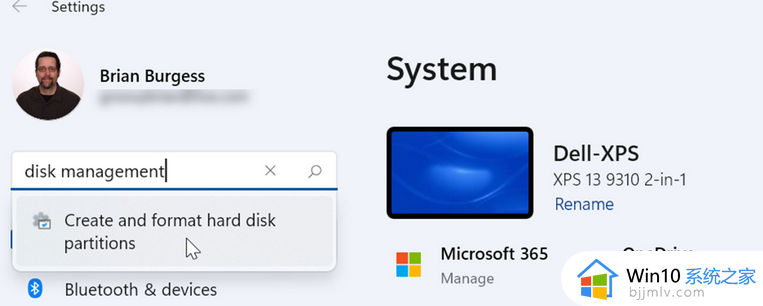
上述就是windows11磁盘管理的几种打开方法,有需要的话,可以学习上面任意一种方法来打开就行了,相信可以帮助到大家。
windows11磁盘管理的打开方法 windows11磁盘管理器在哪相关教程
- win11磁盘管理器在哪里打开 win11磁盘管理器打开方法介绍
- windows11怎么打开磁盘管理 windows11磁盘管理在哪里
- win11磁盘管理器在哪里打开?win11怎么打开磁盘管理器
- win11的磁盘管理器在哪里打开 win11怎么找到磁盘管理器
- win11磁盘管理在哪里 win11怎么打开磁盘管理
- win11硬盘管理在哪里打开 win11怎么打开磁盘管理
- win11的管理工具在哪里打开 win11怎么打开磁盘管理工具
- windows11磁盘清理在哪里 win11磁盘清理如何打开
- win11如何启用设置磁盘配额 win11磁盘配额管理在哪里开启
- windows11磁盘清理在哪里 windows11磁盘满了怎么清理
- win11恢复出厂设置的教程 怎么把电脑恢复出厂设置win11
- win11控制面板打开方法 win11控制面板在哪里打开
- win11开机无法登录到你的账户怎么办 win11开机无法登录账号修复方案
- win11开机怎么跳过联网设置 如何跳过win11开机联网步骤
- 怎么把win11右键改成win10 win11右键菜单改回win10的步骤
- 怎么把win11任务栏变透明 win11系统底部任务栏透明设置方法
热门推荐
win11系统教程推荐
- 1 怎么把win11任务栏变透明 win11系统底部任务栏透明设置方法
- 2 win11开机时间不准怎么办 win11开机时间总是不对如何解决
- 3 windows 11如何关机 win11关机教程
- 4 win11更换字体样式设置方法 win11怎么更改字体样式
- 5 win11服务器管理器怎么打开 win11如何打开服务器管理器
- 6 0x00000040共享打印机win11怎么办 win11共享打印机错误0x00000040如何处理
- 7 win11桌面假死鼠标能动怎么办 win11桌面假死无响应鼠标能动怎么解决
- 8 win11录屏按钮是灰色的怎么办 win11录屏功能开始录制灰色解决方法
- 9 华硕电脑怎么分盘win11 win11华硕电脑分盘教程
- 10 win11开机任务栏卡死怎么办 win11开机任务栏卡住处理方法
win11系统推荐
- 1 番茄花园ghost win11 64位标准专业版下载v2024.07
- 2 深度技术ghost win11 64位中文免激活版下载v2024.06
- 3 深度技术ghost win11 64位稳定专业版下载v2024.06
- 4 番茄花园ghost win11 64位正式免激活版下载v2024.05
- 5 技术员联盟ghost win11 64位中文正式版下载v2024.05
- 6 系统之家ghost win11 64位最新家庭版下载v2024.04
- 7 ghost windows11 64位专业版原版下载v2024.04
- 8 惠普笔记本电脑ghost win11 64位专业永久激活版下载v2024.04
- 9 技术员联盟ghost win11 64位官方纯净版下载v2024.03
- 10 萝卜家园ghost win11 64位官方正式版下载v2024.03