win7和win10局域网联机如何操作 win7和win10怎么局域网共享
在使用win7和win10操作系统的小伙伴们,有时需要进行局域网共享,以便更方便地传输文件和共享资源,但是我们很多小伙伴可能对这个操作感到陌生,那么win7和win10局域网联机如何操作呢?接下来小编就带着大家一起来看看win7和win10怎么局域网共享,快来学习一下吧。
具体方法:
一、win7局域网共享设置
首选我们需要打开来宾账户的权限,所以按下面的步骤操作,先打开开始菜单。
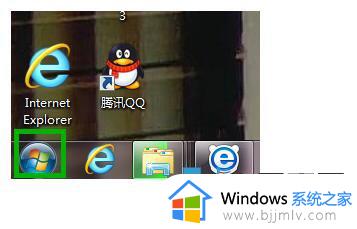
然后打开控制面板。
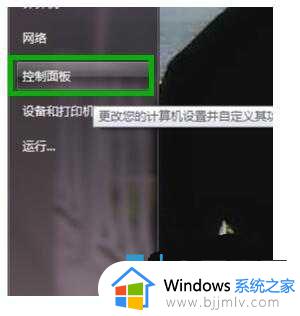
然后打开用户账户
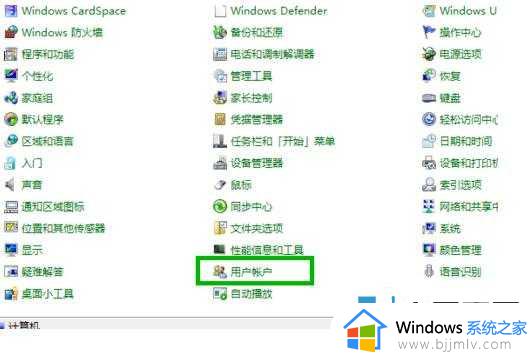
然后打开 管理其他账户:
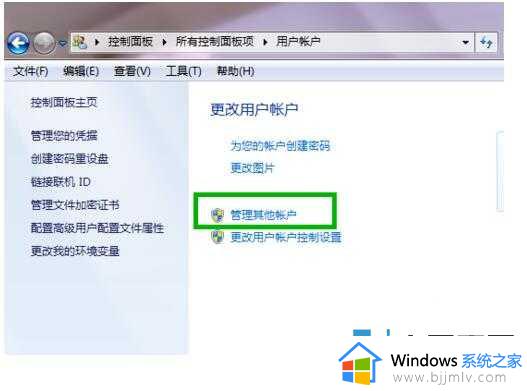
然后看到GUEST账户并没有开启,所以我们需要启用它。
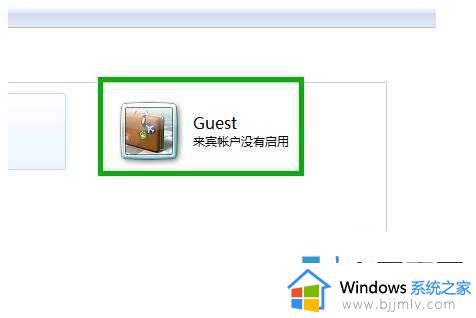
然后再去控制面板里,找到 管理工具,打开管理工具。
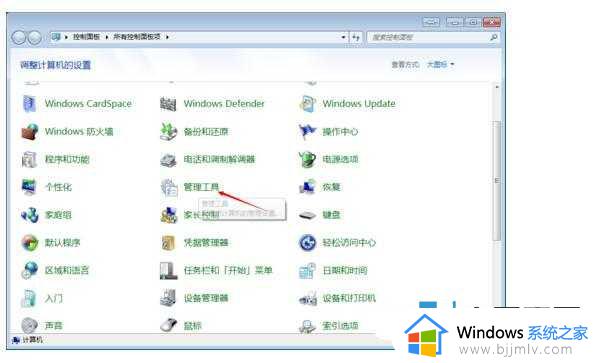
然后打开本地安全策略
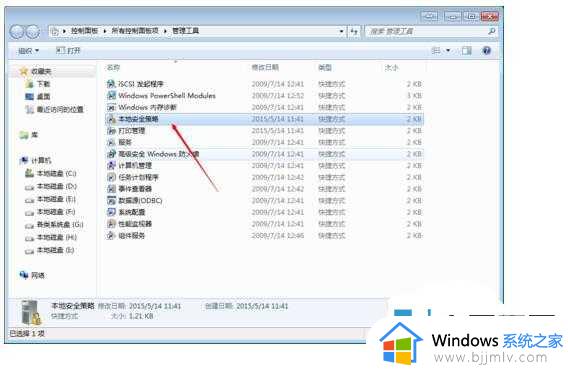
然后打开本地策略,依次点用户权限分配,找到从网络访问此计算机,点开它,添加用户或组,添加Guest账户进去。
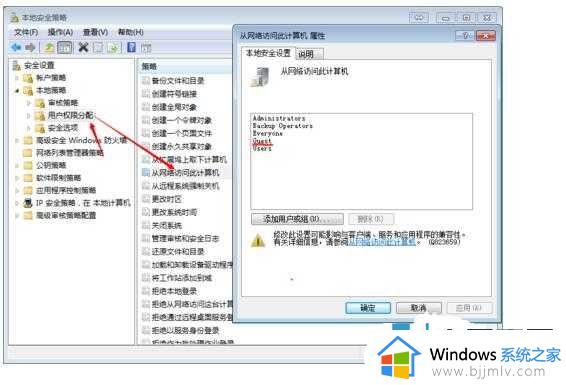
然后找到拒绝从网络访问这台计算机,点进去后删除里面的guest账户,点确定。
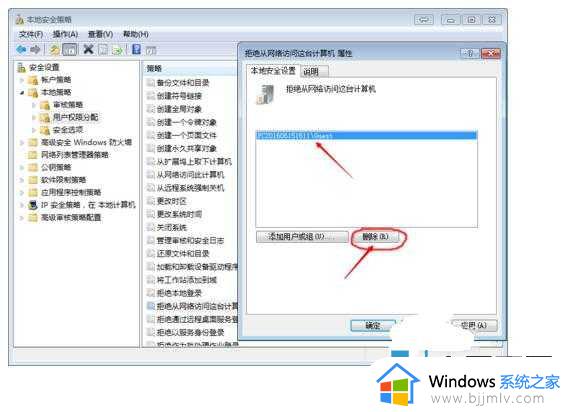
然后点击左边的安全选项,找到网络访问:本地账户的共享和安全模型,点开它,选择把它改成经典模式。
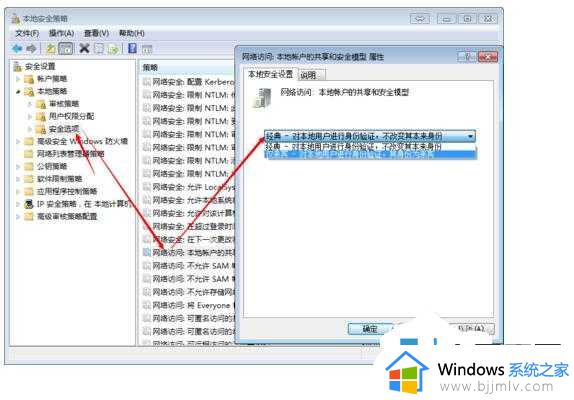
然后关闭上面的窗口,重新打开控制面板,找到网络和共享中心点开它。
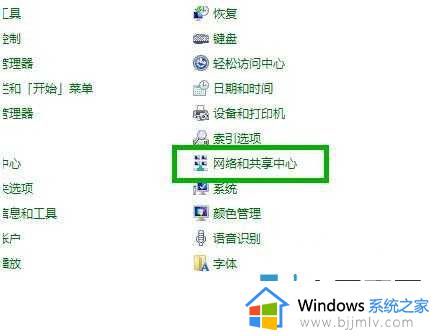
然后选择家庭组合共享选项。
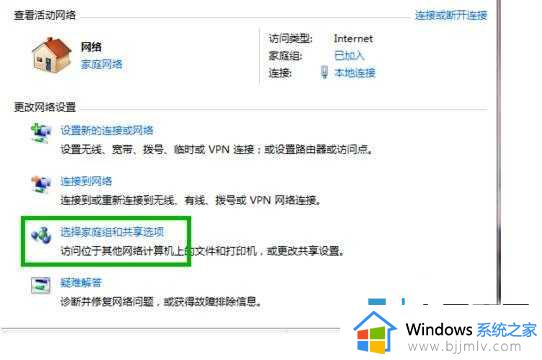
点击,更改高级共享设置按钮。
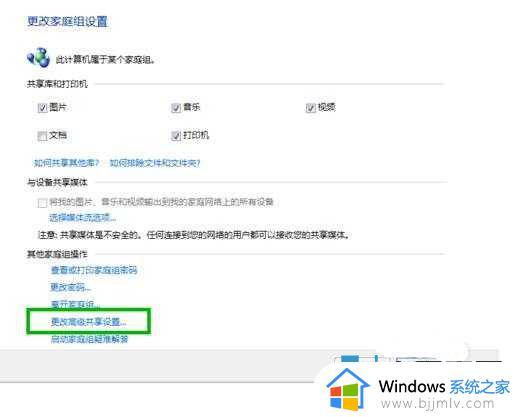
找到“密保保护的共享”栏,下“关闭密码保护共享”
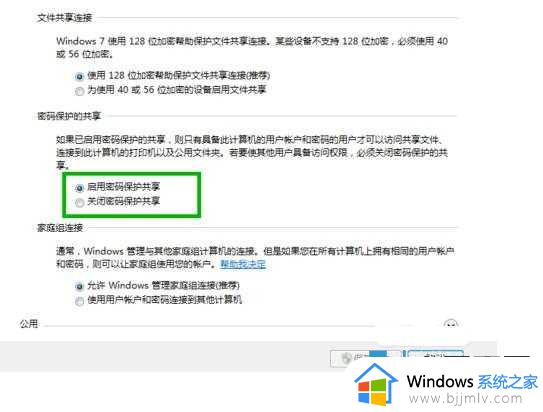
然后上面的局域网设置就完成了,以后我们只需要把需共享的文件夹单独设置共享就行了,比如一个文件夹想共享出去,就点击鼠标右键,在弹出的菜单里选择共享,然后点击特定用户 选择guest就行了。
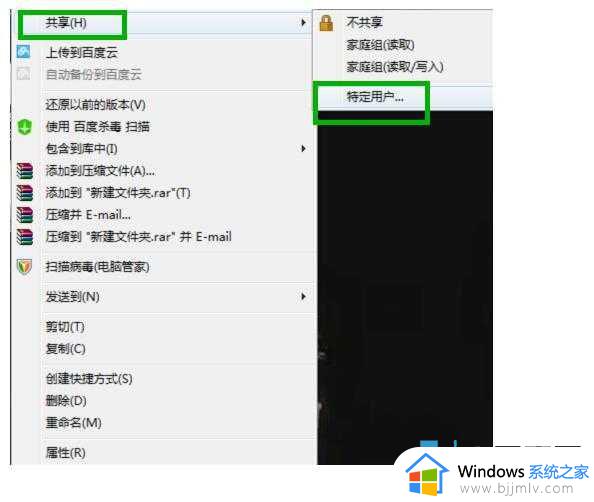
最后记得关闭windows防火墙:在控制面版-windows防火墙-打开或关闭防火墙中选择关闭Windows防火墙,确定退出。
然后去其他人的电脑上网上邻居里就能看到这个文件夹了。
二、win10局域网共享设置
1、首先,我们打开资源管理器,右键左列中的网络,点击属性;
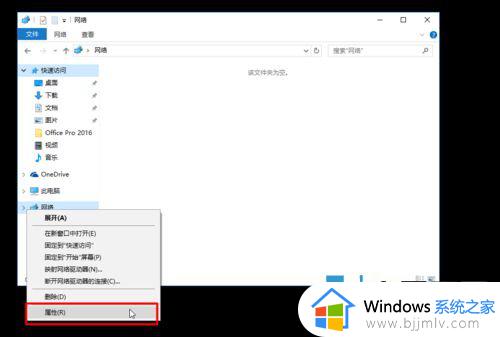
2、然后点击更改高级共享设置;
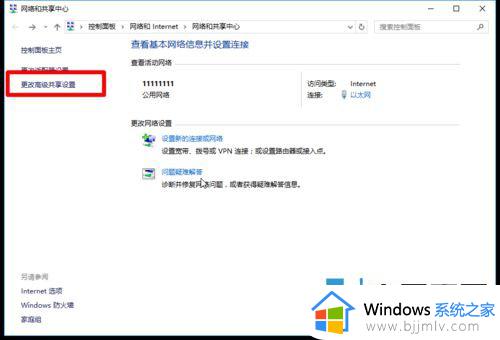
3、接着我们启用网络发现(注意括号中的 当前配置文件 ,括号在哪个栏目就打开哪个栏目设置)。然后再打开所有网络,拉到最下面我们可以看到 密码保护的共享,如果是关闭的就不用管了,反之就把它关闭(这里我要说一下,)保存修改;
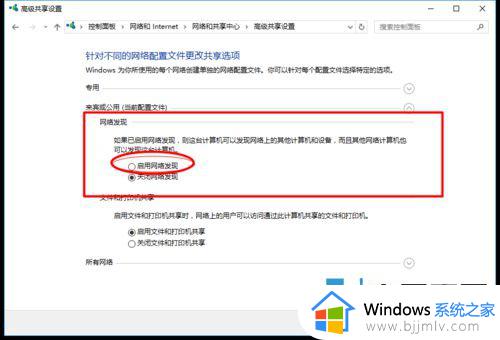
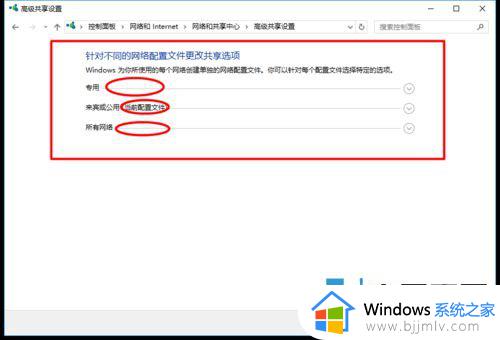
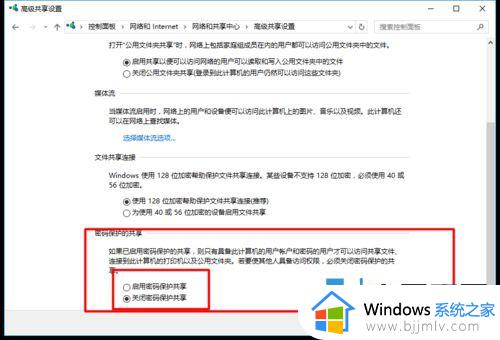
4、我们右键要共享的文件夹,选择共享,再选择特定用户,在输入框中输入everyone,然后点击添加,然后点击完成;
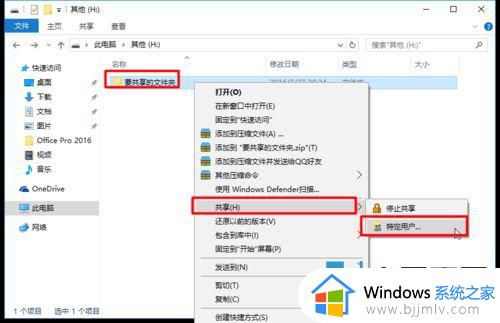
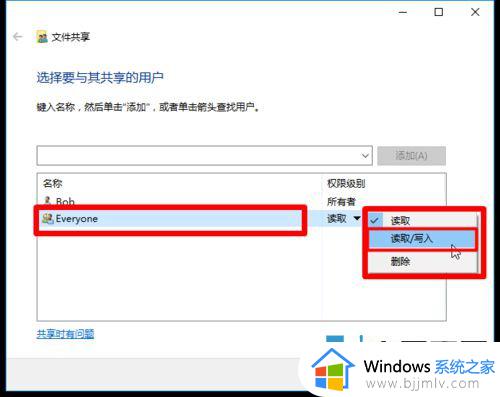
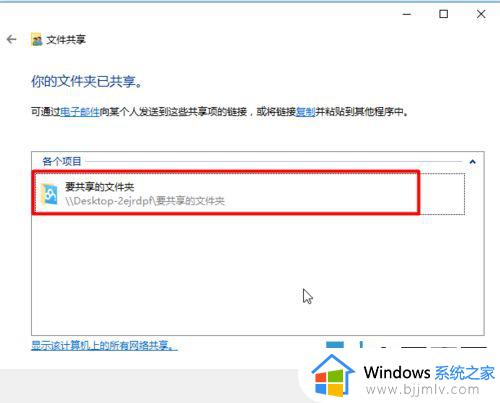
5、之后我们用另一台在局域网中的电脑打开资源管理器中的网络文件夹,就可以看到共享文件夹的电脑,然后点击开就可以看到共享的文件夹了;
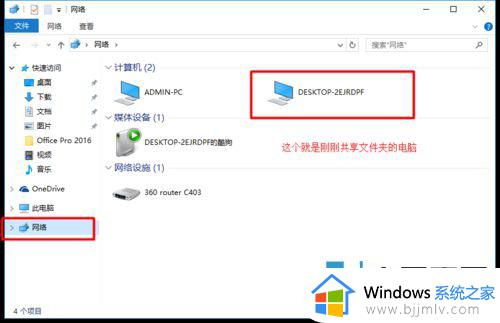
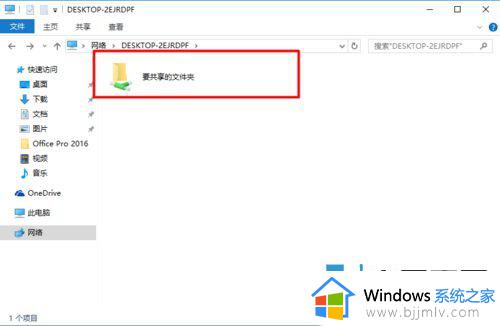
6、最后说一下如何关闭共享,回到我们原来共享文件的电脑。右键共享文件夹,找到共享,选择第一个停止共享,我们再回到网络文件夹,就可以看到原来共享的文件夹已经不见了。
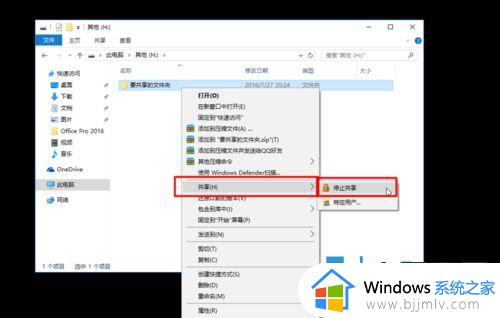
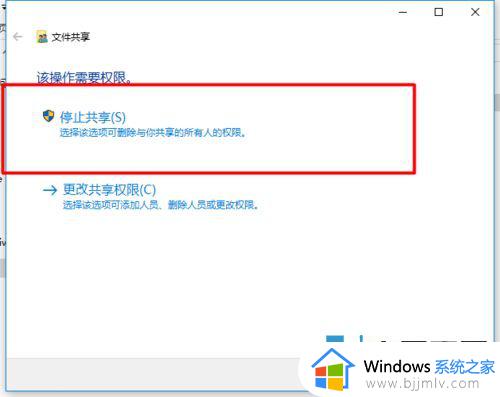
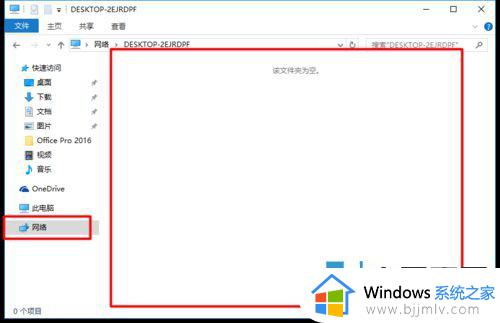
如果上面的设置后还是没有找到共享文件,那么可以做下面的设置:
确认两台计算机都打开了Server和ComputerBrowser服务。运行services.msc,找到Server和ComputerBrowser服务,启用。
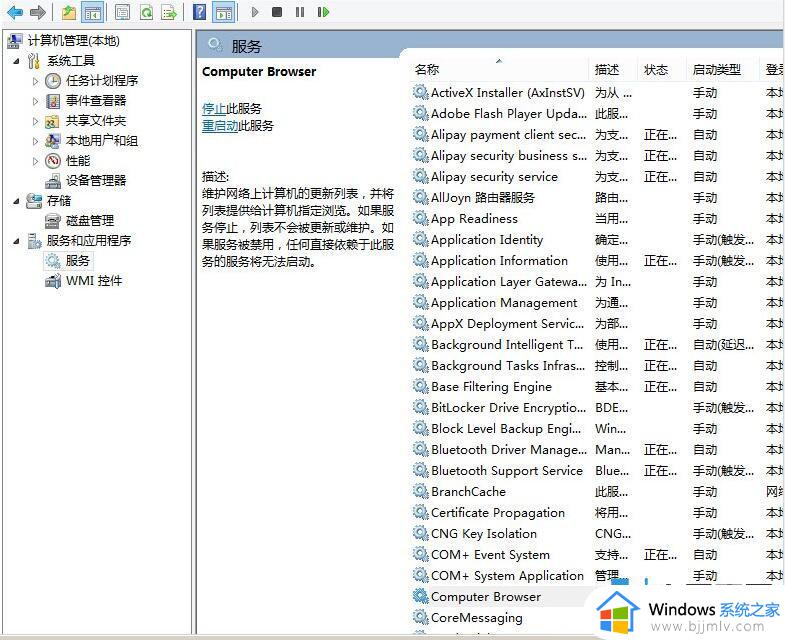
4, 在Windows防火墙中允许文件和打印机共享。
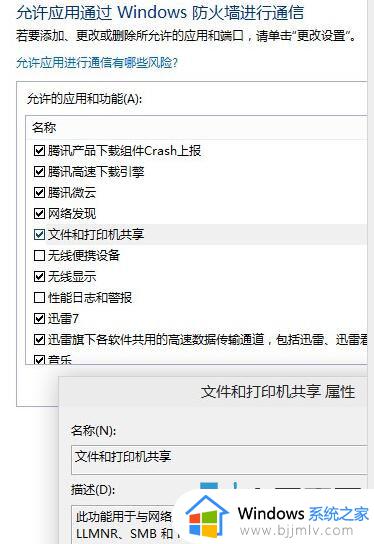
5,在本地安全策略中降低当前用户权限。运行secpol.msc—用户权利分配—从网络访问此计算机,添加everyone用户组
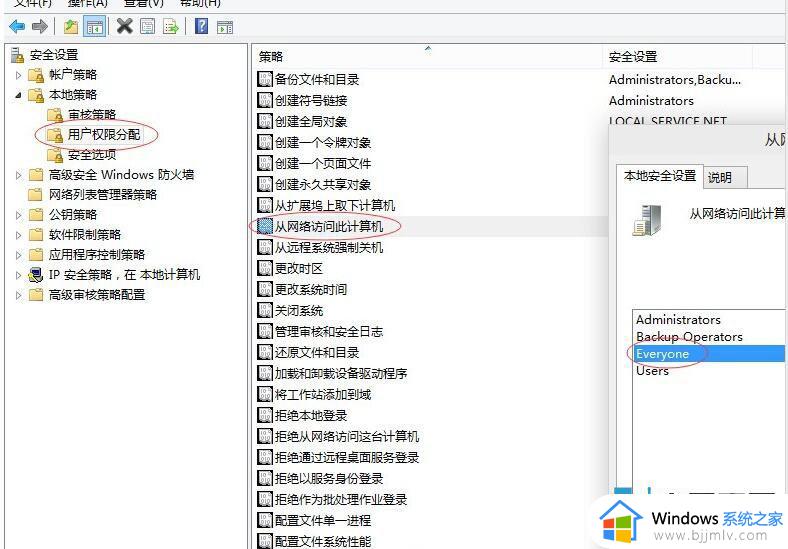
以上全部内容就是小编带给大家的win7和win10局域网共享方法详细内容分享啦,碰到这种情况的小伙伴,就快点跟着小编一起来看看吧,希望可以帮助到大家。
win7和win10局域网联机如何操作 win7和win10怎么局域网共享相关教程
- win7局域网共享软件怎么操作 win7局域网如何共享
- win7开通局域网共享教程 win7如何设置局域网共享
- win7设置局域网怎么操作 win7如何建立局域网
- win7访问局域网电脑需要用户名和密码怎么回事 win7访问局域网提示输入用户名和密码如何解决
- win7局域网打印机共享怎么设置 win7电脑设置局域网打印机共享步骤
- win7局域网找不到共享电脑怎么办 win7局域网中搜索不到共享电脑如何解决
- win7连接局域网打印机的方法 win7怎么连接局域网的打印机
- win7怎么查看共享文件 win7如何查看局域网共享文件
- win7找不到局域网电脑怎么办 win7看不见局域网电脑如何处理
- win7连接局域网打印机怎么操作 win7电脑如何连接局域网打印机
- win7系统如何设置开机问候语 win7电脑怎么设置开机问候语
- windows 7怎么升级为windows 11 win7如何升级到windows11系统
- 惠普电脑win10改win7 bios设置方法 hp电脑win10改win7怎么设置bios
- 惠普打印机win7驱动安装教程 win7惠普打印机驱动怎么安装
- 华为手机投屏到电脑win7的方法 华为手机怎么投屏到win7系统电脑上
- win7如何设置每天定时关机 win7设置每天定时关机命令方法
win7系统教程推荐
- 1 windows 7怎么升级为windows 11 win7如何升级到windows11系统
- 2 华为手机投屏到电脑win7的方法 华为手机怎么投屏到win7系统电脑上
- 3 win7如何更改文件类型 win7怎样更改文件类型
- 4 红色警戒win7黑屏怎么解决 win7红警进去黑屏的解决办法
- 5 win7如何查看剪贴板全部记录 win7怎么看剪贴板历史记录
- 6 win7开机蓝屏0x0000005a怎么办 win7蓝屏0x000000a5的解决方法
- 7 win7 msvcr110.dll丢失的解决方法 win7 msvcr110.dll丢失怎样修复
- 8 0x000003e3解决共享打印机win7的步骤 win7打印机共享错误0x000003e如何解决
- 9 win7没网如何安装网卡驱动 win7没有网络怎么安装网卡驱动
- 10 电脑怎么设置自动保存文件win7 win7电脑设置自动保存文档的方法
win7系统推荐
- 1 雨林木风ghost win7 64位优化稳定版下载v2024.07
- 2 惠普笔记本ghost win7 64位最新纯净版下载v2024.07
- 3 深度技术ghost win7 32位稳定精简版下载v2024.07
- 4 深度技术ghost win7 64位装机纯净版下载v2024.07
- 5 电脑公司ghost win7 64位中文专业版下载v2024.07
- 6 大地系统ghost win7 32位全新快速安装版下载v2024.07
- 7 电脑公司ghost win7 64位全新旗舰版下载v2024.07
- 8 雨林木风ghost win7 64位官网专业版下载v2024.06
- 9 深度技术ghost win7 32位万能纯净版下载v2024.06
- 10 联想笔记本ghost win7 32位永久免激活版下载v2024.06