怎么关闭系统后台进程 系统如何强制关闭进程软件
更新时间:2023-10-13 17:07:17作者:runxin
每次在启动电脑进入系统桌面之后,有些后台服务也会随之启动,这些后台进程往往会占用到电脑的运行内存,从而导致系统运行卡顿的情况出现,这时用户需要关闭相关的后台软件进程来清理释放电脑的运行内存,那么怎么关闭系统后台进程呢?这里小编就来教大家系统如何强制关闭进程软件,一起来了解下吧。
具体方法如下:
一、一般关闭进程方法
1、按住 Ctrl+Alt+Delete ,打开任务管理器
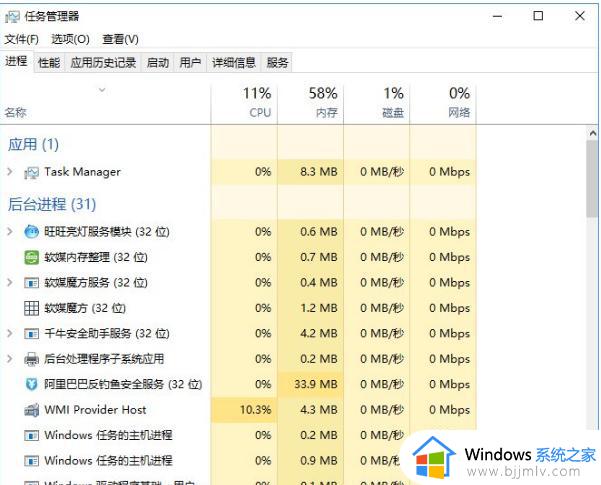
2、以软媒魔方为例,选择软媒魔方,点击右下角的“结束任务”就完成啦
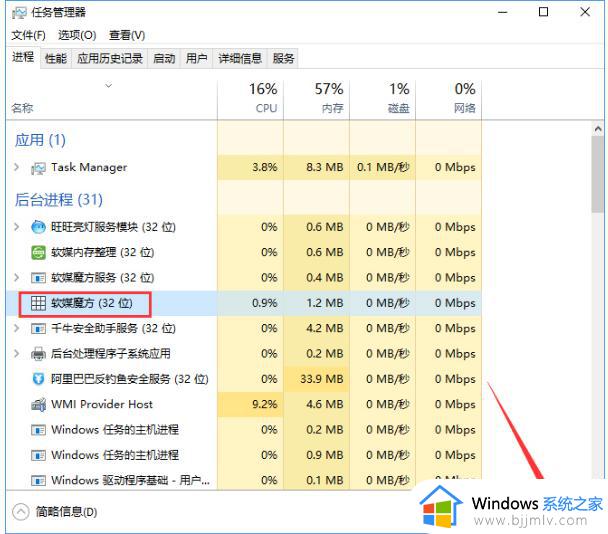
二、强制关闭进程方法
1、右击任务栏,点击任务管理器
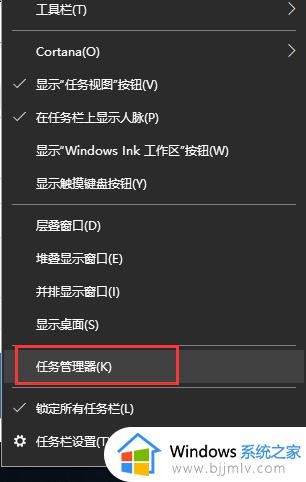
2、点击详细信息选项,找到你需要关闭的进程,记住它的PID号。
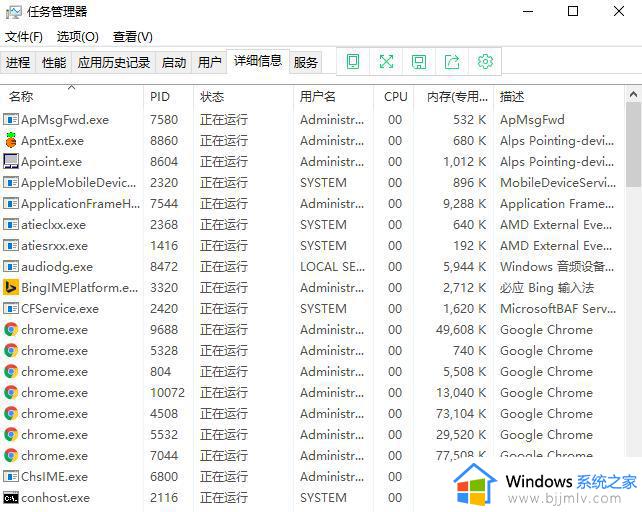
3、按下WIN+R快捷键打开运行窗口,输入cmd 打开命令提示
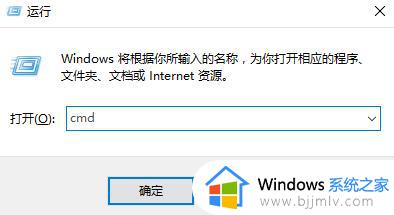
4、如果系统是WIN7以下版本 ,可以使用 “ntsd -c q -ppid”来关闭这个不能关闭的进程,在输入时将pid换成刚才记录的进程号点击回车即可。如图所示
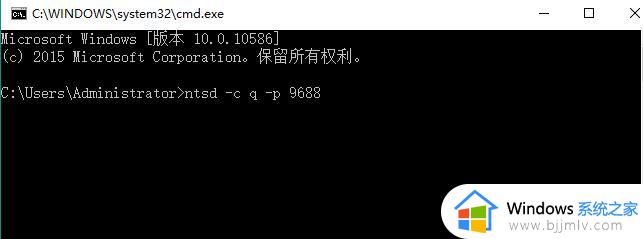
5、如果是win7以上版本 ,可以使用tskill pid 命令来关闭进程。
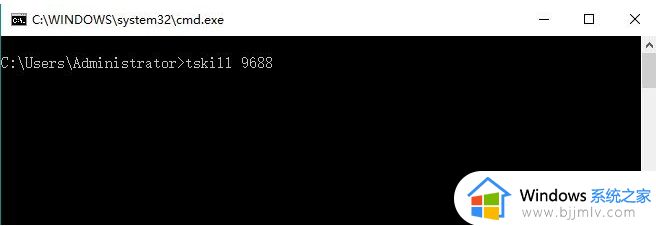
上述就是小编告诉大家的关于系统如何强制关闭进程软件全部内容了,还有不清楚的用户就可以参考一下小编的步骤进行操作,希望本文能够对大家有所帮助。
怎么关闭系统后台进程 系统如何强制关闭进程软件相关教程
- windows强制结束进程命令是什么 windows如何强制关闭进程
- 怎么强制关闭电脑自动更新 电脑如何关闭强制更新系统
- windows强行关闭程序怎么操作 windows如何强制关闭程序
- 电脑后台运行程序怎么关闭 电脑怎么强行关闭后台运行软件
- mac 强制关闭程序的步骤 mac怎么强制关闭程序
- windows关闭杀毒软件怎么操作 windows系统如何彻底关闭杀毒软件
- windows怎么关闭系统更新 win系统如何关闭系统更新
- 关闭windows自带杀毒的方法 如何关闭windows系统自带杀毒软件
- 电脑系统更新如何关闭 电脑系统更新怎么彻底关闭
- 电脑卡了怎么强制关闭程序 电脑卡住了如何强制关闭当前任务
- 惠普新电脑只有c盘没有d盘怎么办 惠普电脑只有一个C盘,如何分D盘
- 惠普电脑无法启动windows怎么办?惠普电脑无法启动系统如何 处理
- host在哪个文件夹里面 电脑hosts文件夹位置介绍
- word目录怎么生成 word目录自动生成步骤
- 惠普键盘win键怎么解锁 惠普键盘win键锁了按什么解锁
- 火绒驱动版本不匹配重启没用怎么办 火绒驱动版本不匹配重启依旧不匹配如何处理
电脑教程推荐
win10系统推荐