windows摄像头在哪里打开 windows的摄像头怎么打开
在window操作系统中,摄像头是一个重要的功能,它为小伙伴提供了视频通话、拍照和录制视频的便利。然而,有时小伙伴可能会遇到无法打开摄像头的问题,这可能会影响到他们的使用体验,那么windows摄像头在哪里打开呢?下面小编就教大家windows的摄像头怎么打开,快来一起看看吧。
具体方法
一:开启摄像头功能:
1,首先我们要确认自己的电脑是否有摄像头功能,一般在电脑屏幕的上方有个圆形摄像孔的话,说明我们电脑是有这个功能的。
2,在桌面上找到【我的电脑】,单击右键,找到【管理】,点击进入。
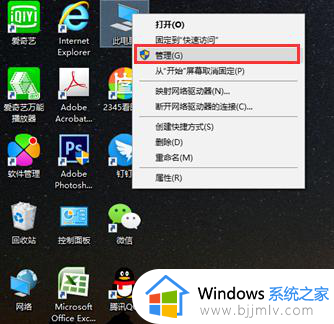
打开电脑摄像头图-1
3,在页面左侧找到【设备管理器】,点击打开,然后在右边一栏找到【照相机】。
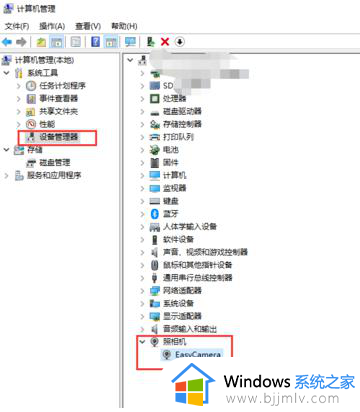
电脑图-2
4,双击进入,如果框里显示内容为这个设备运转正常,说明你的摄像头功能打开了,如果显示的是禁用,我们就需要解除禁用。
点击 【驱动程序】,再点击【禁用设备】,确认,这个时候会弹出对话框提醒你是否解除禁用,点击确认。
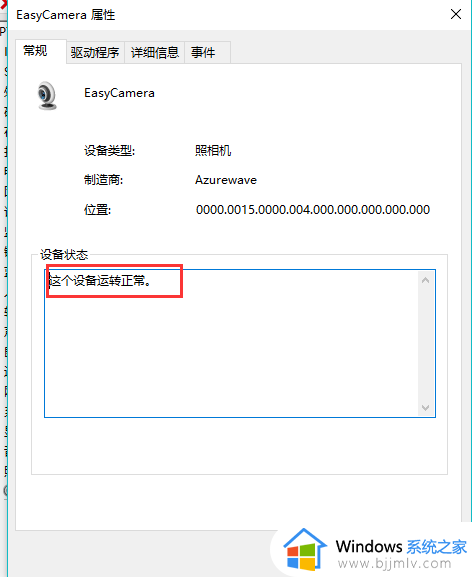
摄像头图-3
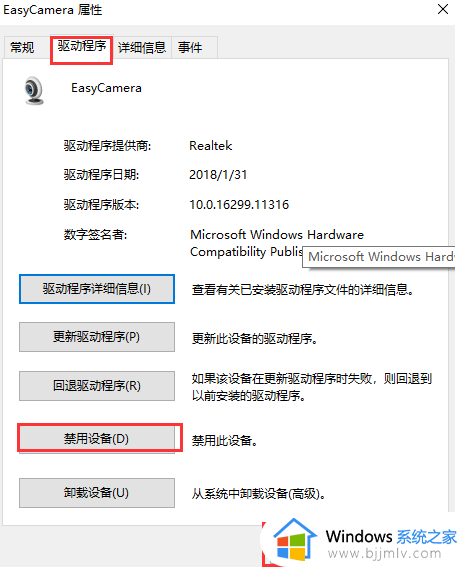
电脑图-4
5,然后我们还要点击【更新驱动程序】在弹出的对话框中选择更新,完成后才能成功开启摄像头功能。
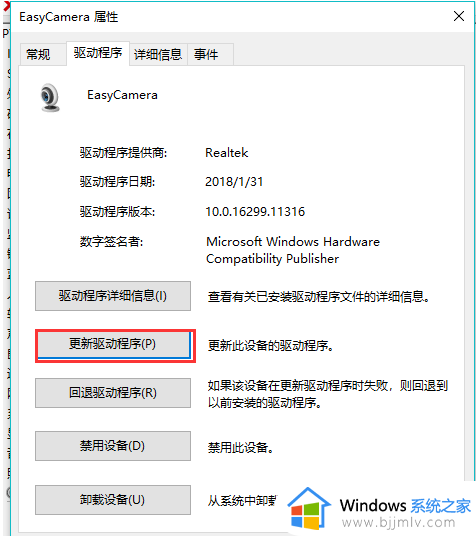
电脑摄像头图-5
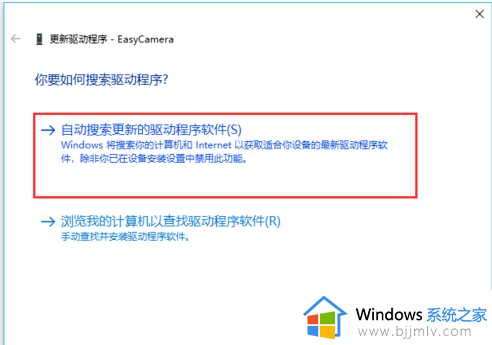
摄像头图-6
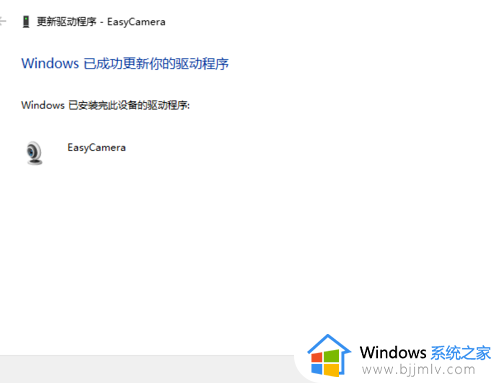
电脑图-7
二:找到应用
1,我们在完成了上述操作后,回到电脑桌面,还是找不到摄像头,那它在哪里呢?
首先点击【开始】菜单,然后点击【所有应用】的图标。
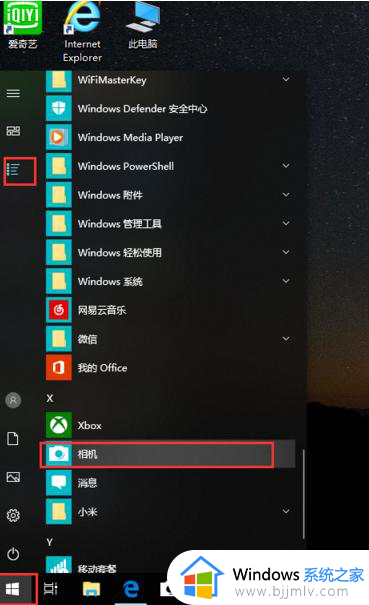
摄像头图-8
2,鼠标下拉就可以找到【相机】了。为了方便我们下次查找,我们可以将它固定到任务栏中。右键【相机】,点击更多,找到【固定到任务栏】选项,点击,然后我们就会发现它在任务栏中出现了。
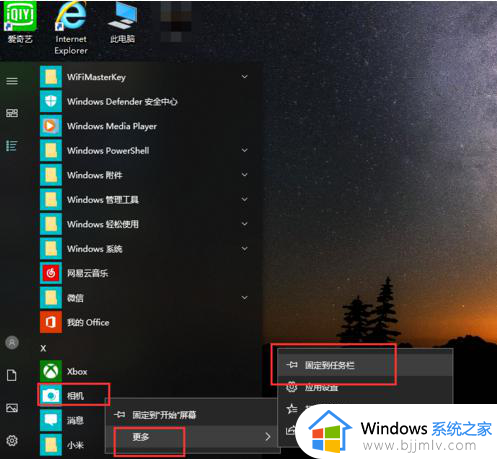
打开电脑摄像头图-9
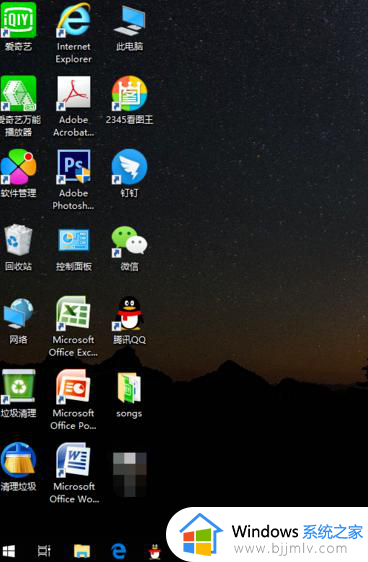
以上全部内容就是小编带给大家的windows的摄像头打开方法详细内容分享啦,小伙伴们如果你们也不知道怎么打开的话,就快点跟着小编一起来看看吧。
windows摄像头在哪里打开 windows的摄像头怎么打开相关教程
- 在哪里打开电脑的摄像头 如何把电脑摄像头打开
- 在哪里打开电脑摄像头功能 电脑的摄像头如何开启
- 怎么在电脑上打开摄像头 如何在电脑里打开摄像头
- 电脑内置摄像头怎么打开 电脑自带摄像头在哪里开启
- 电脑摄像头怎么打开 电脑摄像头在哪儿打开
- 电脑的内置摄像头怎么打开 如何打开电脑内置摄像头
- 台式电脑的摄像头怎么打开摄像头 台式电脑如何打开电脑摄像头
- 腾讯会议怎么打开摄像头 腾讯会议如何打开摄像头
- 苹果电脑摄像头怎么打开 苹果电脑摄像头如何打开
- 联想笔记本摄像头怎么打开 联想笔记本怎样打开摄像头
- 惠普新电脑只有c盘没有d盘怎么办 惠普电脑只有一个C盘,如何分D盘
- 惠普电脑无法启动windows怎么办?惠普电脑无法启动系统如何 处理
- host在哪个文件夹里面 电脑hosts文件夹位置介绍
- word目录怎么生成 word目录自动生成步骤
- 惠普键盘win键怎么解锁 惠普键盘win键锁了按什么解锁
- 火绒驱动版本不匹配重启没用怎么办 火绒驱动版本不匹配重启依旧不匹配如何处理
电脑教程推荐
win10系统推荐