cad显示已安装怎么办 cad显示已安装怎么解决
相信许多小伙伴因为工作或者学习需要都会安装cad制图软件来使用,但是有时候因为一些原因需要卸载然后重新安装,可是有用户在重装cad的时候,却显示已安装,不知道该怎么办,有遇到此问题的话,就跟着小编来看看cad显示已安装的解决方法。
解决方法如下:
1、在电脑桌面找到“运行”选项,或者直接“win+R”。
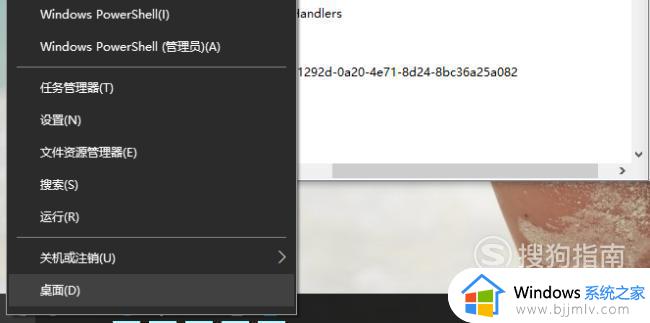
2、在对话框中输入“regedit”。
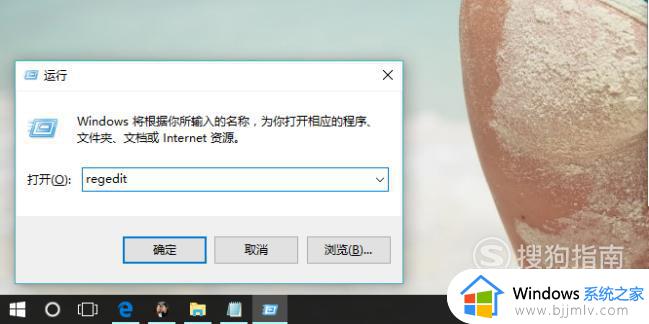
3、在“HKEY_CLASSES_ROOT”文件夹下找到“Installer”。
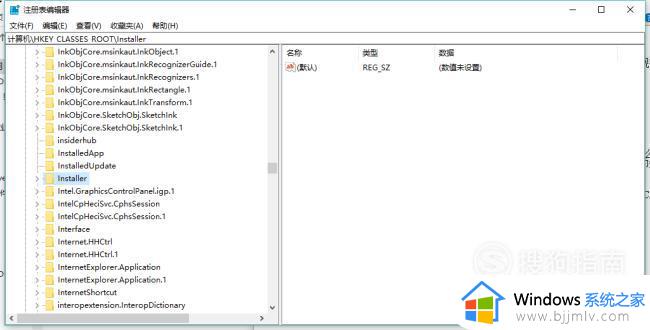
4、在“Installer”文件夹下找到“Products”。
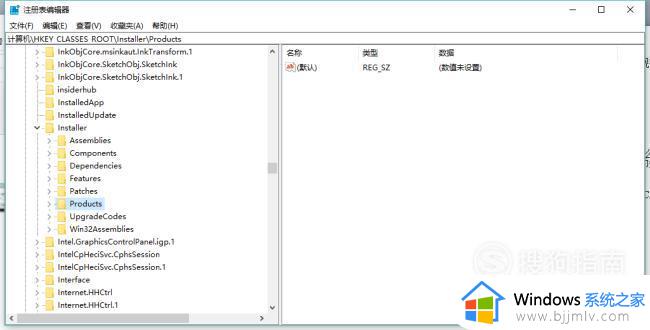
5、找到“7D2F”开头的文件夹,注意看右边的文件夹描述。名字是“AutoCAD 2016”、“ACAD Private”的文件夹全部删除。
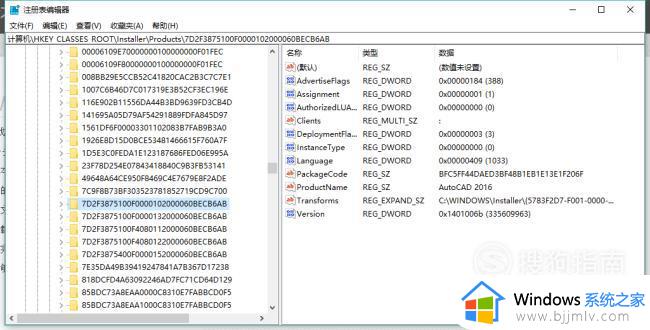
6、打开“控制面板”。
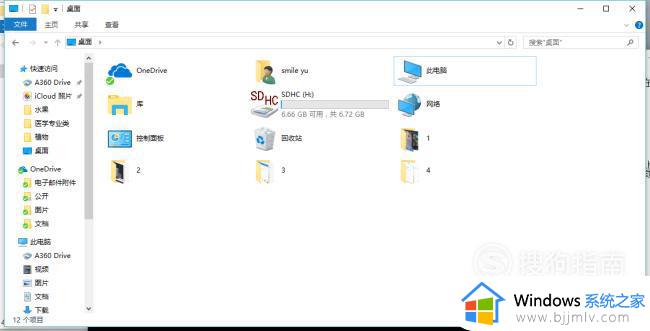
7、点击“程序”选项。
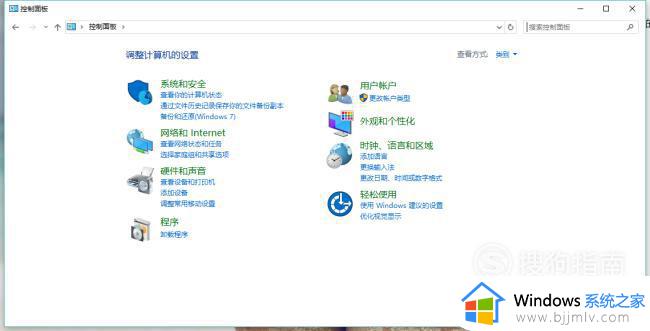
8、点击“程序和功能”选项。
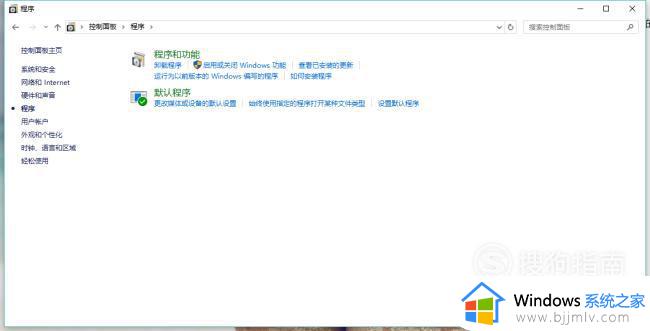
9、将名称与“CAD”、“2016(这是指cad的版本,当前电脑安装的是什么版本就卸载什么版本)”相关的软件全部卸载掉。将与该软件同时间安装的“Microsoft Visual C++”系列软件全部卸载。若该电脑只安装有Adobe公司一个软件。可将发布者名称为“Autodesk”的软件全部卸载。
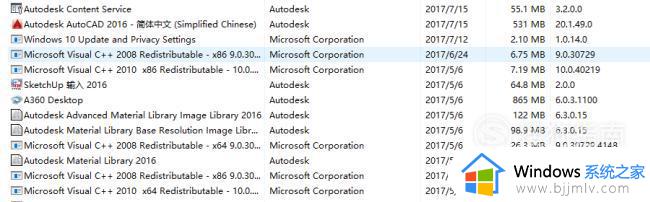
10、因为该软件默认安装在系统盘,可使用“文件夹搜索”功能。搜索“Autodesk”、“CAD”。
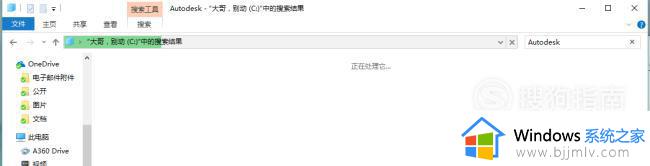
11、将搜索出来的文件夹全部删除。
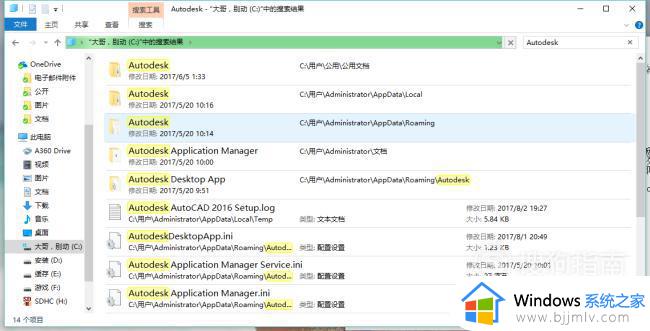
12、这样你就会发现你的软件可以安装啦。
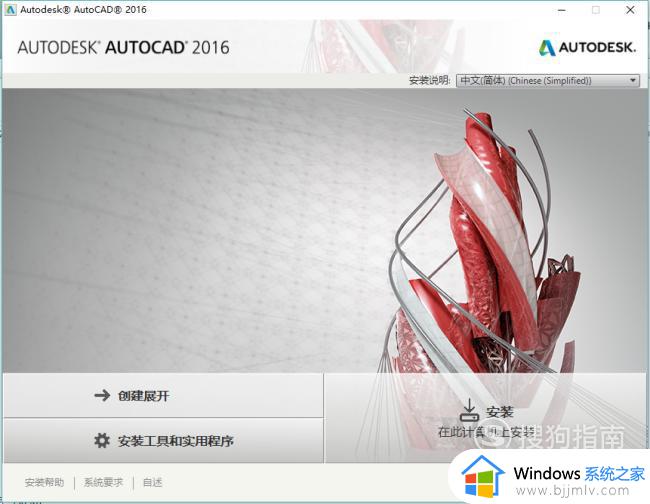
经过上面的方法就可以解决cad显示已安装这个问题了,步骤比较繁琐,大家可以一步步按照上述方法来进行操作吧。
cad显示已安装怎么办 cad显示已安装怎么解决相关教程
- cad安装完在桌面找不到怎么办 安装cad时显示已安装,但桌面上没有如何解决
- cad安装后打不开怎么办 cad安装完成显示无法启动处理方法
- ie浏览器安装不了显示系统已经安装怎么办 ie浏览器安装不上显示已安装如何解决
- 电脑安装cad安装路径无效无法安装怎么解决
- 安装谷歌浏览器提示已安装更高版本怎么解决
- cad怎么安装不了怎么回事 为什么电脑不能安装cad
- 电脑怎么安装cad软件 电脑怎样安装cad软件
- 怎么安装cad字体文件 cad如何安装字体文件
- cad卸载后无法重新安装怎么办 cad卸载以后再次安装不了如何解决
- cad怎么显示线宽 cad显示线宽方法
- 惠普新电脑只有c盘没有d盘怎么办 惠普电脑只有一个C盘,如何分D盘
- 惠普电脑无法启动windows怎么办?惠普电脑无法启动系统如何 处理
- host在哪个文件夹里面 电脑hosts文件夹位置介绍
- word目录怎么生成 word目录自动生成步骤
- 惠普键盘win键怎么解锁 惠普键盘win键锁了按什么解锁
- 火绒驱动版本不匹配重启没用怎么办 火绒驱动版本不匹配重启依旧不匹配如何处理
热门推荐
电脑教程推荐
win10系统推荐