nvidia显卡超频教程 nvidia超频怎么设置
更新时间:2023-10-26 17:10:49作者:run
为了满足玩家对更高画质和流畅游戏体验的需求,超频已经成为了一种普遍的实践,而对于拥有nvidia显卡的用户来说,他们可以通过一些简单的设置步骤来实现超频,从而提升显卡性能。那么nvidia超频怎么设置呢?本文将详细分享nvidia显卡超频教程,帮助玩家们轻松实现显卡的超频,享受更加出色的游戏体验。
设置方法:
1、点击任务栏上的【Windows开始徽标】,然后搜索【GeForce Experience】并打开。
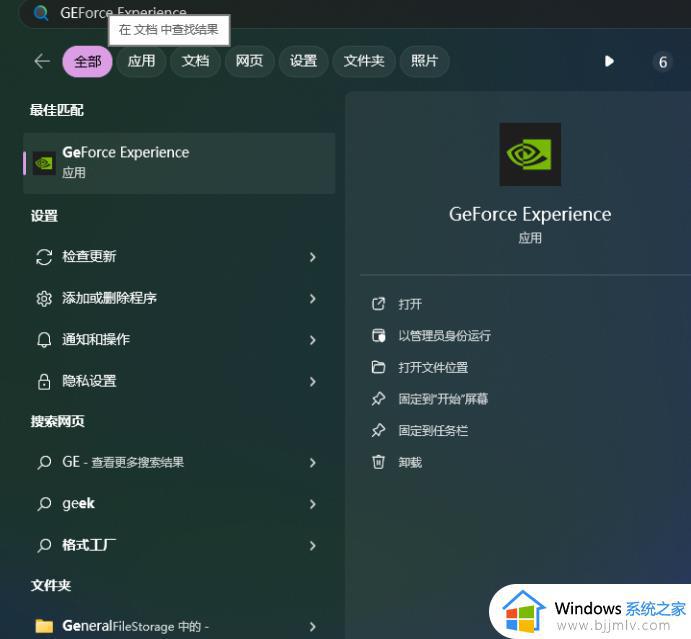
2、在【GeForce Experience】界面,点击右上角的小齿轮图标,即可进入【设置】页面。
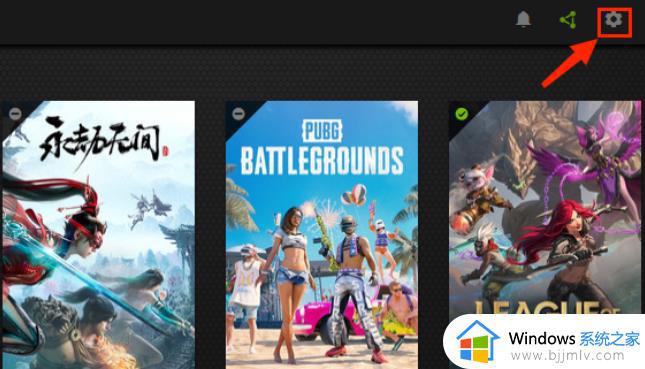
3、在【GeForce Experience】界面的左侧,找到并点击【常规】选项。然后,关闭【WHISPER MODE】(降噪模式)和【BATTERY BOOST】(减低帧率画质延长续航)选项。关闭这两个选项可以提升一定的游戏性能。
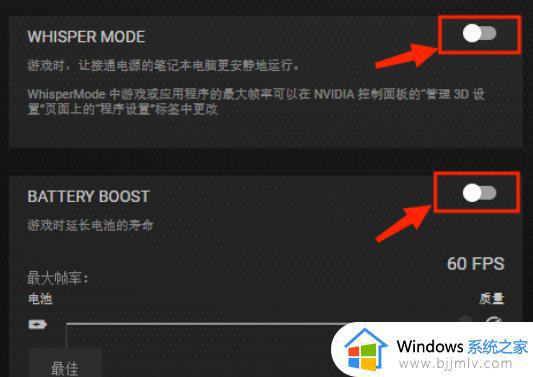
4、请勾选上方的【启用实验性功能】选项。
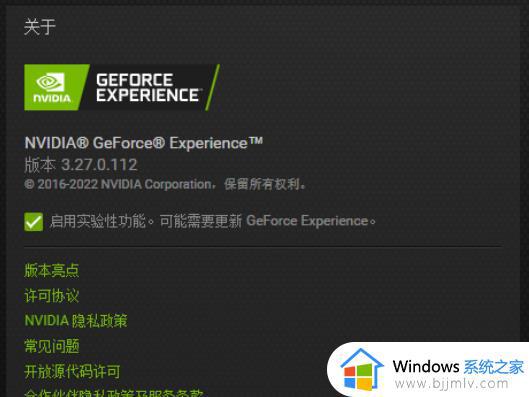
5、按住【ALT】+【Z】组合键,在弹出的新界面中点击【性能】选项。
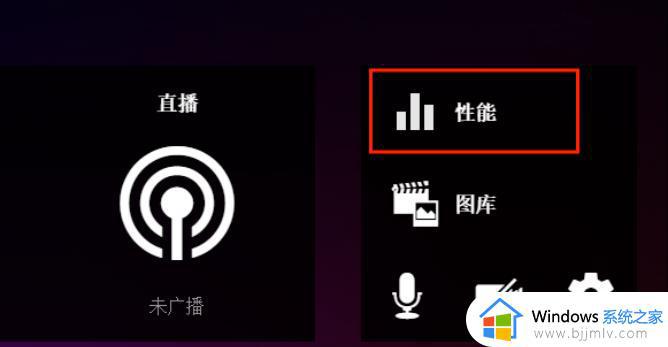
6、打开【启动自动调整】功能,并稍等片刻,这样我们的显卡超频就会完成。
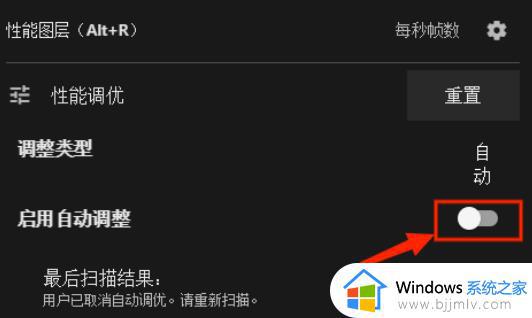
以上就是nvidia显卡超频教程的全部内容,如果你遇到相同的情况,可以参照我的方法来处理,希望对大家有所帮助。
nvidia显卡超频教程 nvidia超频怎么设置相关教程
- 电脑如何设置超频 电脑怎么设置超频模式
- 华硕主板内存超频设置图解 华硕主板如何设置内存超频
- cpu怎么超频 cpu超频步骤图解
- 微星小飞机怎样超频 微星小飞机设置超频的步骤
- nvidia显卡驱动官方下载教程 怎么在nvidia官网下载显卡驱动
- cpu超频的方法有哪些 cpu超频方法总结
- 笔记本内存条怎么超频 笔记本电脑内存条超频方法
- nvidia怎么设置画质最佳 nvidia显卡游戏画面最佳设置方法
- nvidia显卡怎么设置游戏不卡 nvidia显卡怎么设置玩游戏更流畅
- nvidia 1080ti相当于amd什么显卡 和nvidia 1080ti同级别的amd显卡是哪款
- 惠普新电脑只有c盘没有d盘怎么办 惠普电脑只有一个C盘,如何分D盘
- 惠普电脑无法启动windows怎么办?惠普电脑无法启动系统如何 处理
- host在哪个文件夹里面 电脑hosts文件夹位置介绍
- word目录怎么生成 word目录自动生成步骤
- 惠普键盘win键怎么解锁 惠普键盘win键锁了按什么解锁
- 火绒驱动版本不匹配重启没用怎么办 火绒驱动版本不匹配重启依旧不匹配如何处理
电脑教程推荐
win10系统推荐