win10安装jdk的环境变量配置步骤 win10怎么设置jdk的环境变量
win10怎么设置jdk的环境变量,在使用Java开发环境中,安装JDK并正确配置环境变量是非常重要的一步,对于win10用户而言,设置JDK的环境变量可以让我们方便地在命令行中调用Java相关命令,同时也能够让我们的开发工具顺利识别和运行Java程序。接下来,我们将介绍win10安装jdk的环境变量配置步骤,以便您能够顺利进行Java开发工作。
具体方法:
一、下载JDK
1、下载完成之后,我们可以得到一个exe可执行文件、以管理员身份运行程序。
2、选择“下一步”,在这里我们更改安装目录,默认情况下是安装在C盘。
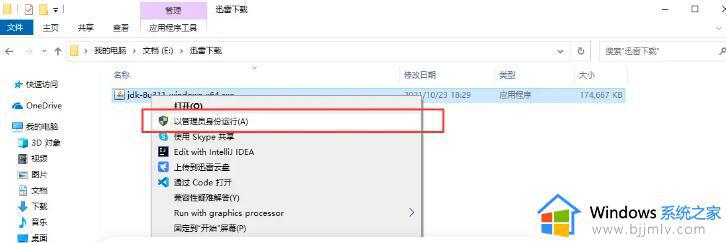
3、同样的,目标文件夹也指定到我们刚才选择的目录位置。
4、到这里我们,JDK就安装完成了。
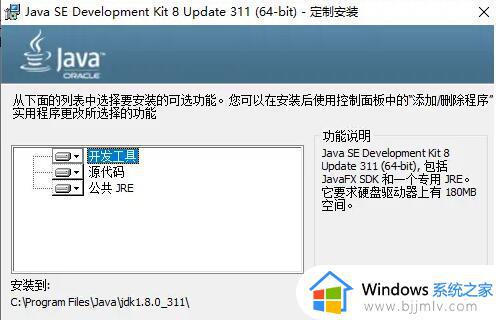
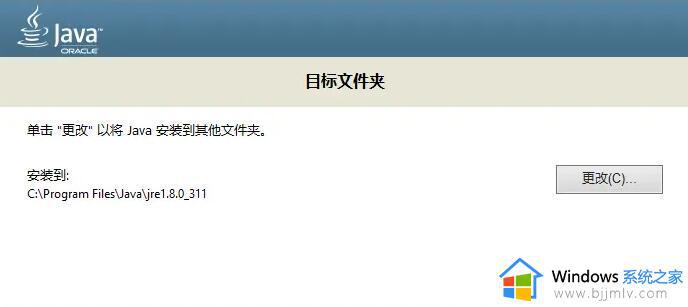
二 、配置环境变量
1、右击“我的电脑”,选择属性。
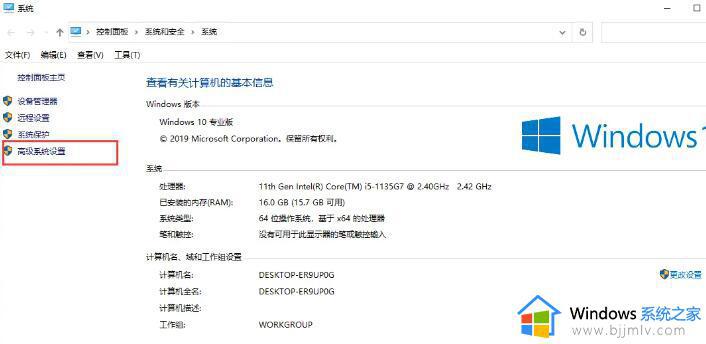
2、点击“高级系统设置”。
3、新建“系统变量” JAVA_HOME。
4、编辑“Path”,新增%JAVA_HOME%\bin。
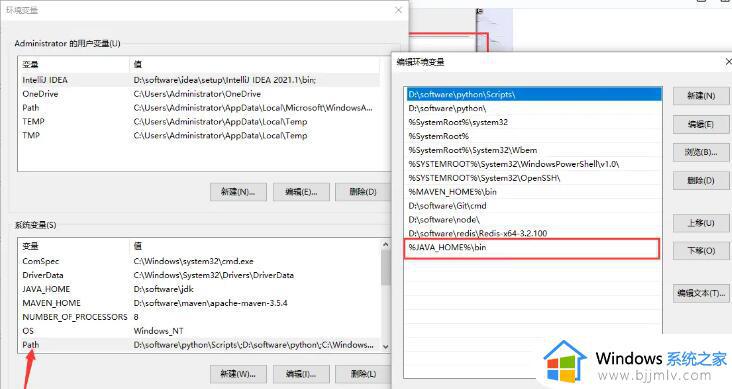
5、 然后点击“确定”保存退出。
三、验证安装结果
1、按下快捷键win+R,唤起“运行对话框”,输入cmd,然后按下回车键。
2、首先输入命令: java。
3、然后输入命令: javac。
4、最后输入命令:java -version。
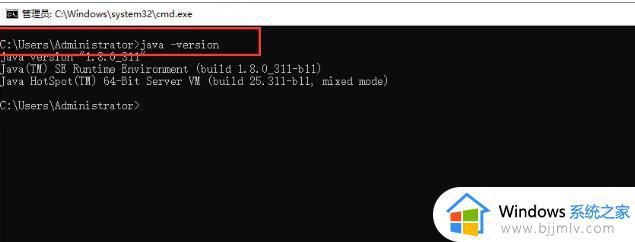
这就是win10安装jdk的环境变量配置步骤的全部内容,如果你遇到了这种情况,你可以根据小编的操作步骤来解决,非常简单快速,一步到位。
win10安装jdk的环境变量配置步骤 win10怎么设置jdk的环境变量相关教程
- win10怎么打开环境变量配置 win10系统打开环境变量的步骤
- python怎么配置环境变量win10 win10设置python环境变量的配置图文
- win10 jdk1.8环境变量配置图文教程 win10怎么安装jdk1.8配置环境变量
- nodejs配置环境变量win10设置教程 win10如何配置nodejs环境变量
- win10的环境变量在哪里设置 win10的环境变量怎么设置
- win10如何配置环境变量 win10在哪配置环境变量
- win10python环境变量的配置方法 win10python环境变量怎么设置
- win10python配置环境变量怎么配置 win10python配置环境变量方法
- win10在哪里设置环境变量 win10系统怎么设置环境变量
- win10jdk1.8环境变量配置怎么操作 win10jdk1.8环境变量配置教程
- win10如何看是否激活成功?怎么看win10是否激活状态
- win10怎么调语言设置 win10语言设置教程
- win10如何开启数据执行保护模式 win10怎么打开数据执行保护功能
- windows10怎么改文件属性 win10如何修改文件属性
- win10网络适配器驱动未检测到怎么办 win10未检测网络适配器的驱动程序处理方法
- win10的快速启动关闭设置方法 win10系统的快速启动怎么关闭
win10系统教程推荐
- 1 windows10怎么改名字 如何更改Windows10用户名
- 2 win10如何扩大c盘容量 win10怎么扩大c盘空间
- 3 windows10怎么改壁纸 更改win10桌面背景的步骤
- 4 win10显示扬声器未接入设备怎么办 win10电脑显示扬声器未接入处理方法
- 5 win10新建文件夹不见了怎么办 win10系统新建文件夹没有处理方法
- 6 windows10怎么不让电脑锁屏 win10系统如何彻底关掉自动锁屏
- 7 win10无线投屏搜索不到电视怎么办 win10无线投屏搜索不到电视如何处理
- 8 win10怎么备份磁盘的所有东西?win10如何备份磁盘文件数据
- 9 win10怎么把麦克风声音调大 win10如何把麦克风音量调大
- 10 win10看硬盘信息怎么查询 win10在哪里看硬盘信息
win10系统推荐