无线打印机怎么安装 无线打印机安装步骤
打印机一般需要通过连接线连接到电脑上使用,现在许多打印机都具备无线连接功能,通过无线网络就可以连接了,越来越方便。许多用户还不知道无线打印机怎么安装,其实不同品牌的无线打印机安装过程是不太一样的,这边以fuji打印机为例和大家介绍无线打印机安装步骤。
安装步骤:
1.首先,我们需要从官网下载相应的无线网络打印机安装驱动软件。当然我们也可以使用购买适合自带的光盘,打开之后找到start安装程序软件。
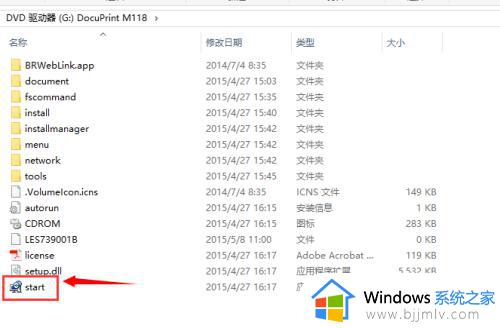
2.这样,就可以正常的启动操作安装软件了。我们需要选择与我们购买的无线网络打印机对应的型号,选择好之后开始进入下一步的安装过程。
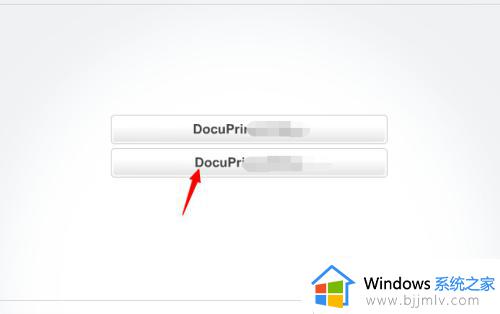
3.接下来,我们需要选择操作语言为“简体中文”,当然如果你比较喜欢英文界面的话,也是可以尝试使用英文界面来安装的。

4.在接下来的安装过程中,对于咱们非专业人士来说,建议大家选择系统默认的安装选项就可以啦,不要自己随意的更改。

5.在我们选择安装驱动程序之后,系统会自动进入驱动程序安装界面,我们只需要等待很短的时间就可以啦。
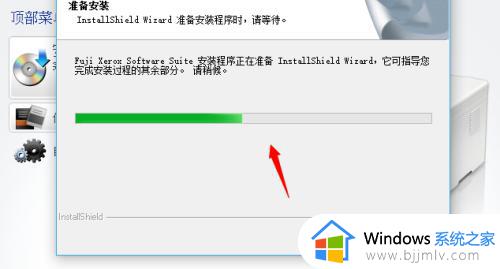
6.无线网络打印机的初次安装需要保证打印机能够与无线网络通信,需要进行USB安装。之后我们只需要选择“无线安装”就可以啦。
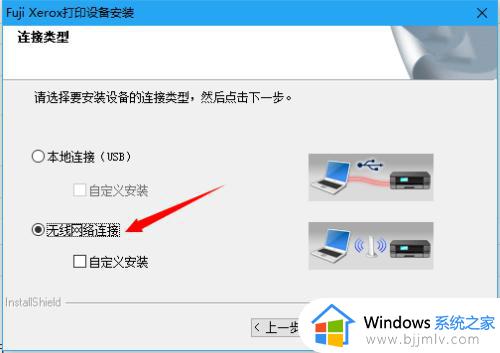
7.这一步,我们默认选择系统的设置,之后点击“下一步”选项。
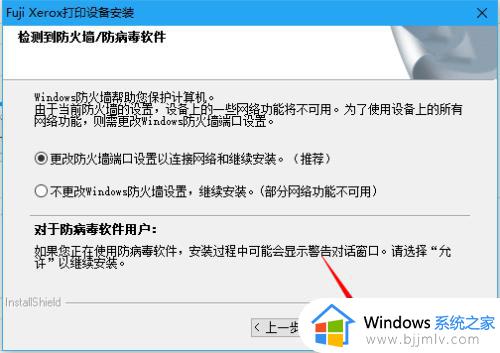
8.我们可以选择没有USB线连接情况下安装打印机。
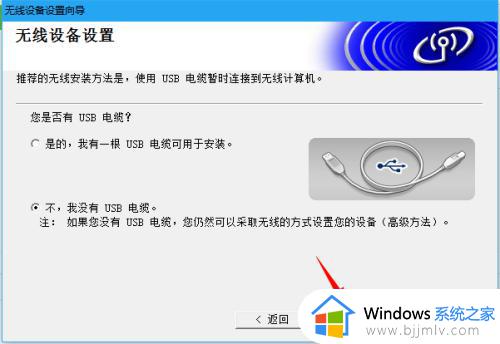
9.说实话,这一步到底是干什么的,小编还真是没看懂,那么我们就选择默认设置,看看接下来需要什么操作。
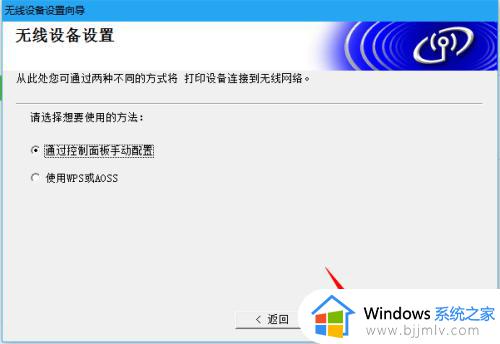
10.在这一步中,我们需要勾选“检查并确认”选项,这样才能保证我们设置的打印是正确的而且是可以正常使用的。
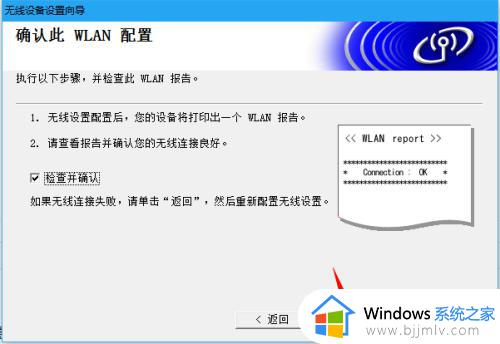
11.经过短暂的搜索过程,就可以找到处在无线网络连接中的打印机,我们选择之后紧接着点击“下一步”选项。
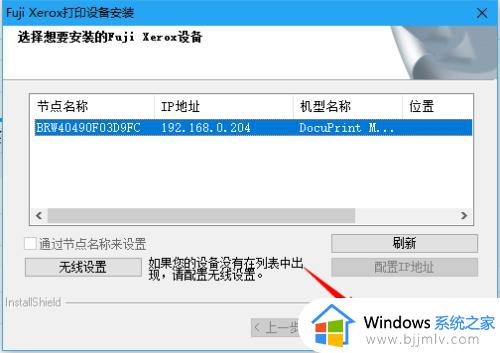
12.这一步又是一个默认的网络文件安装过程,我们只需要选择默认设置就可以啦。
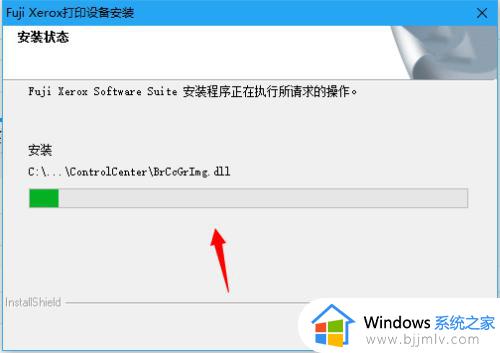
13.这样,我们就成功安装了无线网络打印机,接下来,我们需要重新启动下电脑,最终完成无线网络打印机的安装过程。
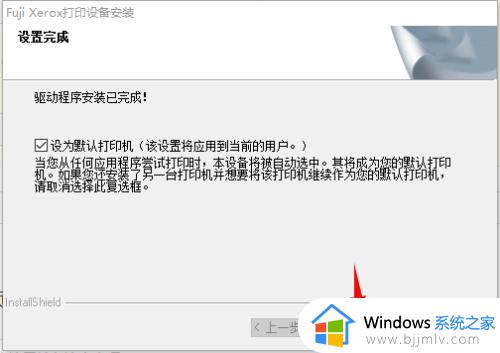
以上就是无线打印机怎么安装的完整步骤,如果你需要安装无线打印机,可以参考上面的步骤来操作,整体操作就是先安装驱动,再连接到电脑。
无线打印机怎么安装 无线打印机安装步骤相关教程
- 安装虚拟打印机的步骤 怎么安装虚拟打印机
- 惠普打印机怎么连接手机无线打印 惠普打印机连接手机无线打印的步骤
- 惠普1020打印机驱动怎么安装 hp1020打印机的安装步骤
- 苹果电脑怎么安装打印机驱动 苹果打印机驱动安装步骤
- oki打印机驱动安装步骤 oki打印机驱动怎么安装
- 得实打印机驱动如何安装 得实打印机驱动安装步骤
- 奔图打印机驱动安装步骤 奔图打印机驱动如何安装
- 光电通打印机驱动安装后无法打印怎么解决 光电通打印机驱动安装后无法打印的解决教程
- 针式打印机安装步骤图 针式打印机怎么连接电脑步骤
- 惠普打印机怎么连接wifi 惠普打印机连接无线wifi的步骤
- 惠普新电脑只有c盘没有d盘怎么办 惠普电脑只有一个C盘,如何分D盘
- 惠普电脑无法启动windows怎么办?惠普电脑无法启动系统如何 处理
- host在哪个文件夹里面 电脑hosts文件夹位置介绍
- word目录怎么生成 word目录自动生成步骤
- 惠普键盘win键怎么解锁 惠普键盘win键锁了按什么解锁
- 火绒驱动版本不匹配重启没用怎么办 火绒驱动版本不匹配重启依旧不匹配如何处理
热门推荐
电脑教程推荐
win10系统推荐