钉钉云课堂批量导入试题怎么弄 钉钉云课堂批量导入试题的步骤
更新时间:2023-01-16 17:21:39作者:qiaoyun
钉钉云课堂是很多学校都会用来上网课的一个工具,在使用的时候也会导入一些试题来对学生进行检验,但是如果自己手动一题一题输入很费时间,很多新手用户并不知道钉钉云课堂批量导入试题怎么弄吧,针对此问题,本文给大家介绍一下钉钉云课堂批量导入试题的步骤吧。
方法如下:
1、点击云课堂右上方的“管理中心”。
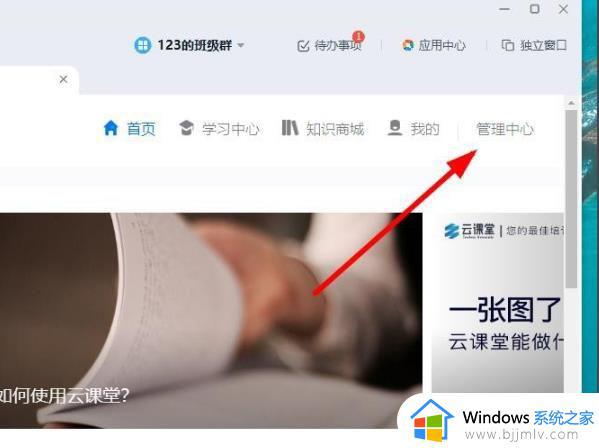
2、选择左侧任务栏中的“试卷管理”。
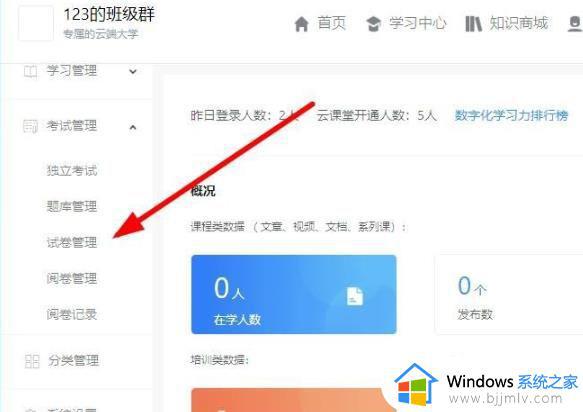
3、点击右上方的“创建试卷”。
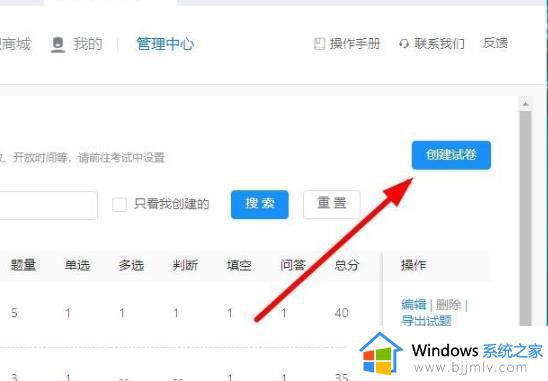
4、选择“手动录入”即可批量导入试题。
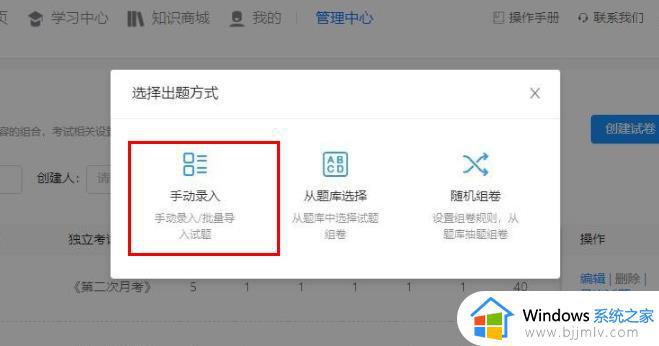
5、完成后点击“提交”即可。
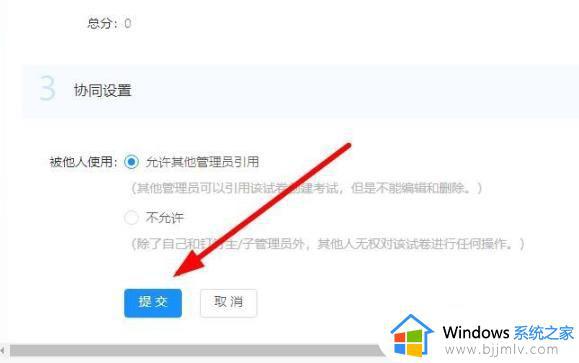
上述给大家讲解的就是钉钉云课堂批量导入试题的详细方法,大家不妨可以尝试上面的方法步骤来进行操作就可以了。
钉钉云课堂批量导入试题怎么弄 钉钉云课堂批量导入试题的步骤相关教程
- 钉钉在线课堂能否回放 钉钉在线课堂如何观看回放
- 钉钉在线课堂回放在哪里查找 钉钉在线课堂怎么查看回放
- 钉钉在线课堂怎么露脸 钉钉在线课堂视频如何露脸
- 钉钉在线课堂如何看到所有学生头像 钉钉在线课堂看到所有学生头像的步骤
- 钉钉视频会议和在线课堂的区别介绍 钉钉的视频会议和在线课堂有啥区别
- Excel表格批量导入图片方法 Excel表格如何实现图片批量导入
- 钉钉考勤如何导出考勤表 钉钉怎么导出时间考勤表
- Excel表格如何批量导入图片 Excel如何导入多张图片的步骤
- 雨课堂网页版官网登录入口 雨课堂网页版登录网址最新
- 钉钉视频会议怎么进入 钉钉在电脑上如何进入视频会议
- 惠普新电脑只有c盘没有d盘怎么办 惠普电脑只有一个C盘,如何分D盘
- 惠普电脑无法启动windows怎么办?惠普电脑无法启动系统如何 处理
- host在哪个文件夹里面 电脑hosts文件夹位置介绍
- word目录怎么生成 word目录自动生成步骤
- 惠普键盘win键怎么解锁 惠普键盘win键锁了按什么解锁
- 火绒驱动版本不匹配重启没用怎么办 火绒驱动版本不匹配重启依旧不匹配如何处理
热门推荐
电脑教程推荐
win10系统推荐