win10如何设置窗口颜色 win10怎么调窗口颜色
随着微软对win10系统的修复越来越完善,许多用户也都开始了解到这款系统中的一些个性化功能,其中现在的win10系统已经支持更改窗口颜色了,用户可以根据自己的喜欢更改成自己想要的颜色,可是win10如何设置窗口颜色呢?接下来小编就来告诉大家win10调窗口颜色设置方法。
具体方法:
1.首先,请大家点击Win10系统中的开始菜单,打开开始菜单页面之后,点击开始菜单中的“设置”按钮,进入Win10系统设置页面。
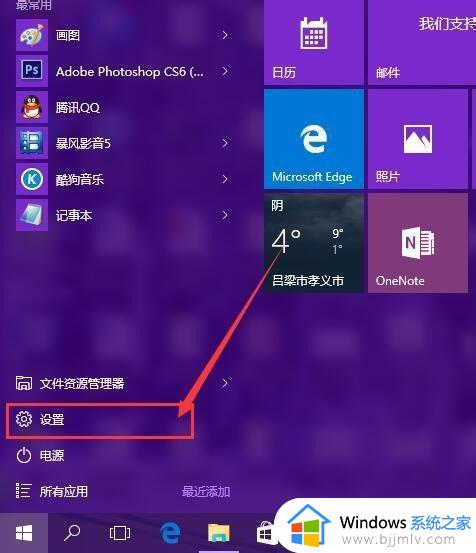
2.在Win10系统设置页面中,我们点击页面中的“个性化”菜单选项设置,打开系统个性化设置页面。
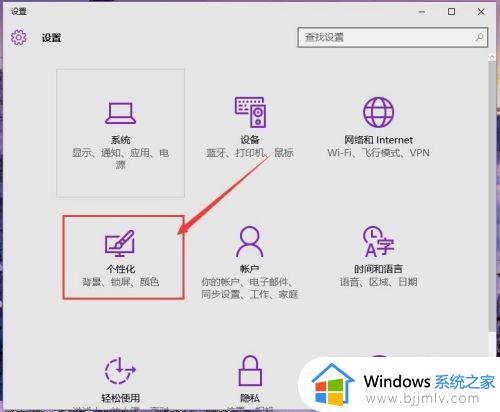
3.进入系统个性化设置页面之后,点击页面左侧的“颜色”按钮,点击系统颜色设置界面,在该页面中我们就可以设置系统的窗口颜色,包括开始菜单、任务栏窗口等颜色的设置。
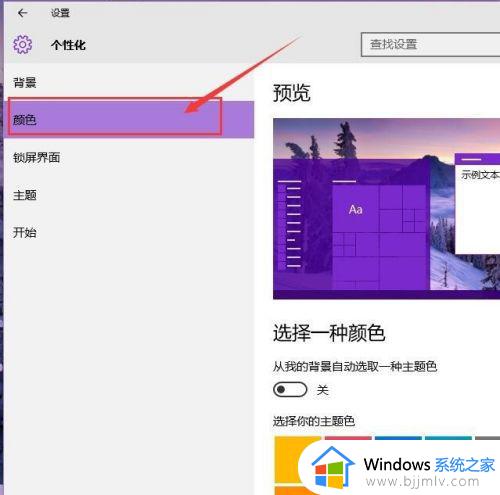
4.接下来,我们现将页面转到颜色设置页面最底端,将“显示开始菜单、任务栏、标题栏颜色”的开关打开,该开关默认处于关闭状态,对于处于关闭状态的开关,窗口颜色将默认是不开启的。
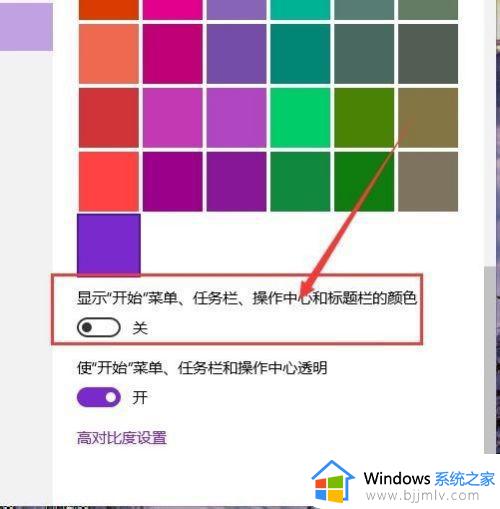
5.接下来,我们可以对窗口颜色分别做一个简单的设置,在颜色设置页面顶端,我们可以看到“从我的背景自动选取一种主题色”设置开关,如果你不想手动设置颜色的话,可以点击开启该开关,窗口颜色即可自动设置。
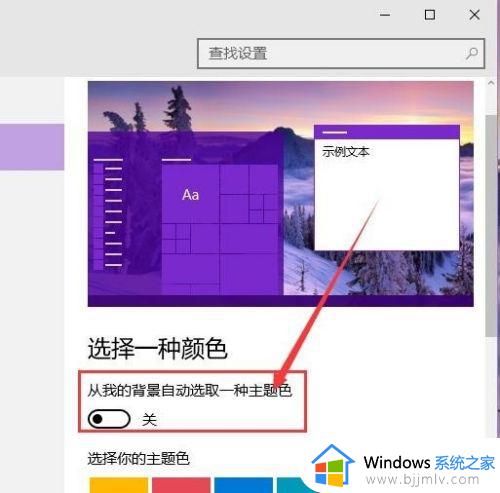
6.如果你想手动更改窗口颜色的话,我们可以点击关闭该开关按钮,然后在下方的颜色选择器中点击选择喜欢的颜色,点击一下即可更改窗口颜色。
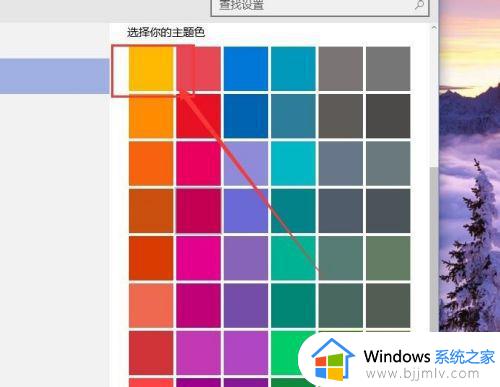
7.当我们点击选择好颜色之后,我们就可以双击打开计算机应用窗口页面,其实随便哪一个应用都可以,在窗口页面中我们可以清楚地看到窗口标题栏颜色已经更改为我们所设置的颜色啦。
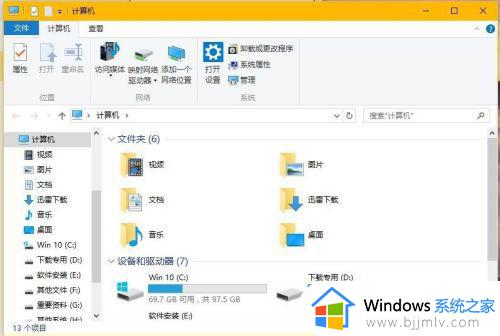
8.在Win10系统TH2更新版本发布之后,微软响应广大用户的心声,重新让主题设置页面回归系统,我们可以在个性化设置页面中,点击“主题”设置选项,然后在右侧窗口中点击“主题设置”选项。
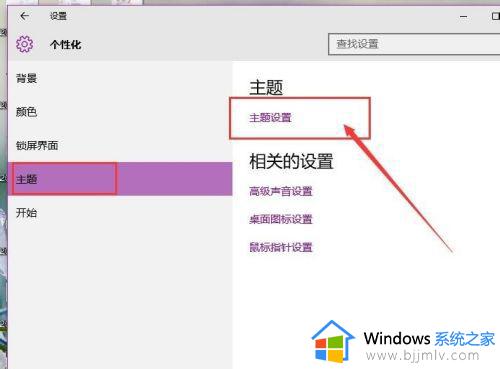
9.打开主题设置选项之后,在Win7&8系统中熟悉的主题页面即可立即展现在我们眼前,我们可以在该页面中轻松地管理系统中安装的主题,并安装新的系统主题。
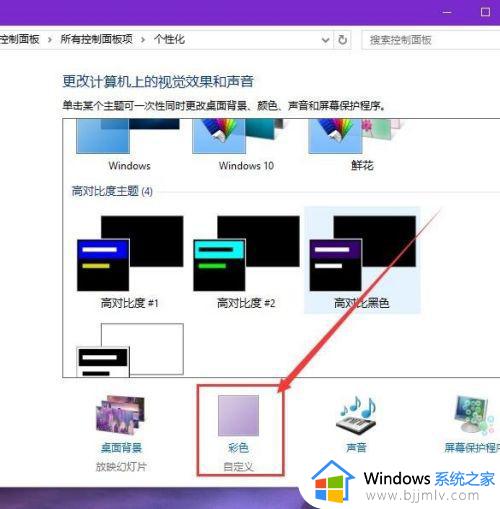
10.在主题窗口页面中,我们点击页面底端的“彩色”按钮,该按钮即Win7系统中的窗口颜色设置路径,点击该设置项目,我们就可以直接跳转到个性化设置页面中的颜色设置项目。
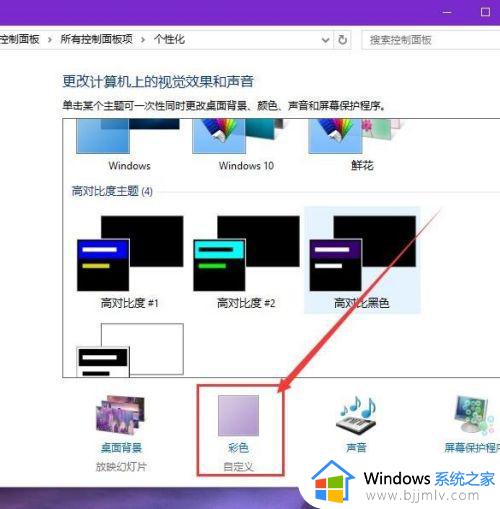
以上就是小编告诉大家的win10调窗口颜色设置方法了,有需要的用户就可以根据小编的步骤进行操作了,希望能够对大家有所帮助。
win10如何设置窗口颜色 win10怎么调窗口颜色相关教程
- win10如何设置窗口颜色为绿色 win10怎么改窗口颜色为绿色
- win10窗口背景颜色设置在哪里 win10窗口背景颜色怎么设置
- win10系统窗口颜色怎么设置 win10窗口颜色在哪里设置
- windows10窗口底色设置方法 windows10系统窗口背景颜色怎么设置
- win10窗口护眼模式颜色参数如何设置 win10窗口护眼模式颜色参数设置方法
- win10窗口护眼色怎么设置 win10如何设置窗口护眼色
- win10窗口颜色设置成护眼模式方法 win10窗口护眼模式怎么设置
- win10怎么调屏幕颜色饱和度 win10如何设置屏幕颜色饱和度
- win10如何调整鼠标指针颜色设置 win10怎么更改鼠标指针颜色
- win10系统如何设置便签颜色 win10怎么在桌面设置便签颜色
- win10如何看是否激活成功?怎么看win10是否激活状态
- win10怎么调语言设置 win10语言设置教程
- win10如何开启数据执行保护模式 win10怎么打开数据执行保护功能
- windows10怎么改文件属性 win10如何修改文件属性
- win10网络适配器驱动未检测到怎么办 win10未检测网络适配器的驱动程序处理方法
- win10的快速启动关闭设置方法 win10系统的快速启动怎么关闭
热门推荐
win10系统教程推荐
- 1 windows10怎么改名字 如何更改Windows10用户名
- 2 win10如何扩大c盘容量 win10怎么扩大c盘空间
- 3 windows10怎么改壁纸 更改win10桌面背景的步骤
- 4 win10显示扬声器未接入设备怎么办 win10电脑显示扬声器未接入处理方法
- 5 win10新建文件夹不见了怎么办 win10系统新建文件夹没有处理方法
- 6 windows10怎么不让电脑锁屏 win10系统如何彻底关掉自动锁屏
- 7 win10无线投屏搜索不到电视怎么办 win10无线投屏搜索不到电视如何处理
- 8 win10怎么备份磁盘的所有东西?win10如何备份磁盘文件数据
- 9 win10怎么把麦克风声音调大 win10如何把麦克风音量调大
- 10 win10看硬盘信息怎么查询 win10在哪里看硬盘信息
win10系统推荐