windows开始键没反应怎么办 windows开始菜单点击没反应如何处理
我们大家在使用windows操作系统的时候,我们应该都会经常使用开始菜单吧,但是最近有小伙伴在使用windows操作系统的时候却遇到了开始键没有反应的情况,对此我们的windows开始键没反应怎么办呢?接下来小编就带着大家一起来看看windows开始菜单点击没反应如何处理。
具体方法:
方法一:
1、最先右键“此电脑”,选择“管理”。
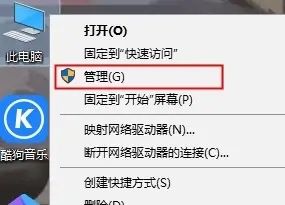
2、以后找到图上“服务与应用程序”。
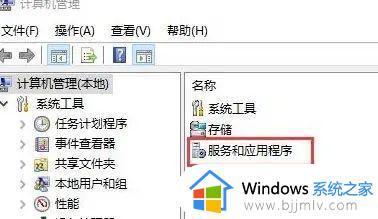
3、随后双击鼠标开启“服务项目”作用。
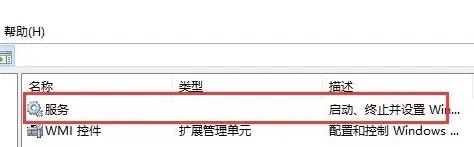
4、然后下降,随后找到“User Manager”。
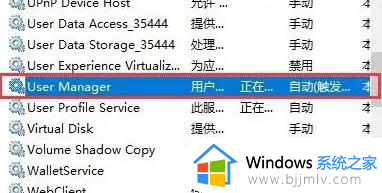
5、将“启动种类”设置为“自动”,以后点一下“应用”,重新启动计算机就可以。
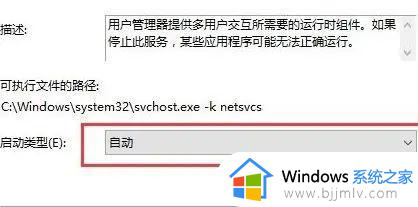
方法二:
1、按下键盘里的“Ctrl” “Shift” “Esc”按键,开启“任务管理器”。
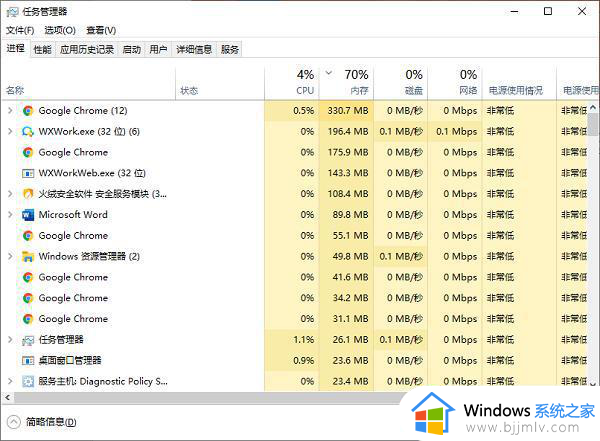
2、随后在这其中找到“Windows网络资源管理器”,以后点一下右下方“重新启动”按键。
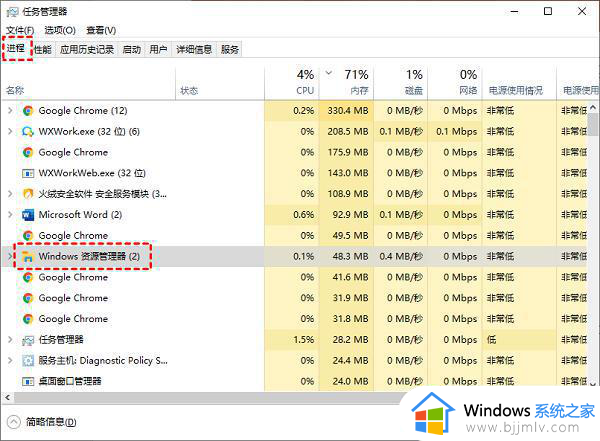
方法三:
1、按着“Windows” “X”键,以后点击“Windows PowerShell(管理员)”。
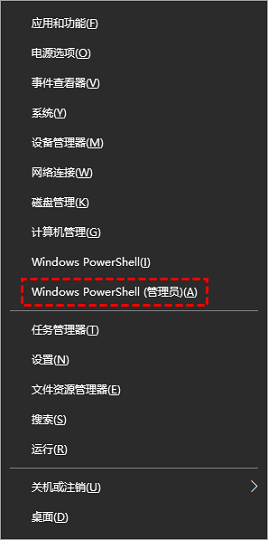
2、在弹出的窗口中输入以下命令,输入后按下回车键。
Get-AppxPackage -AllUsers| Foreach {Add-AppxPackage -DisableDevelopmentMode -Register “$($_.InstallLocation)AppXManifest.xml”}
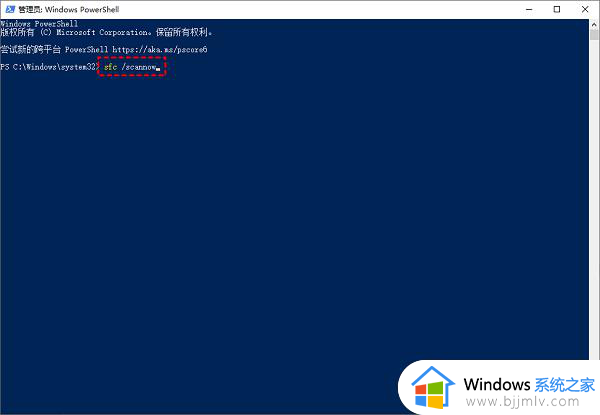
方法四:
1、按着“Windows” “X”键,以后点击“Windows PowerShell(管理员)”。
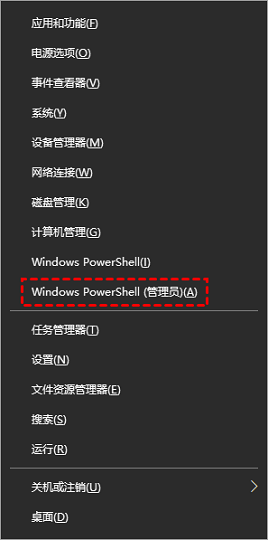
2、以后先后输入以下命令,每一个命令输入后按下回车键。
Dism /Online /Cleanup-Image /ScanHealth
Dism /Online /Cleanup-Image /CheckHealth
DISM /Online /Cleanup-image /RestoreHealth
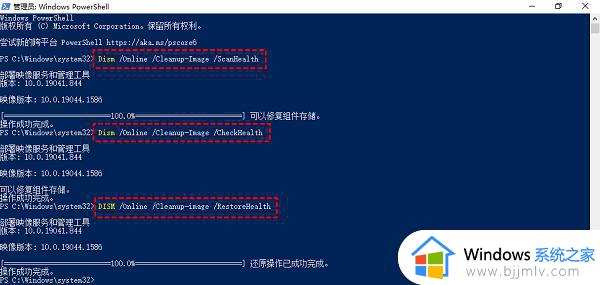
3、实行结束后重新启动计算机。
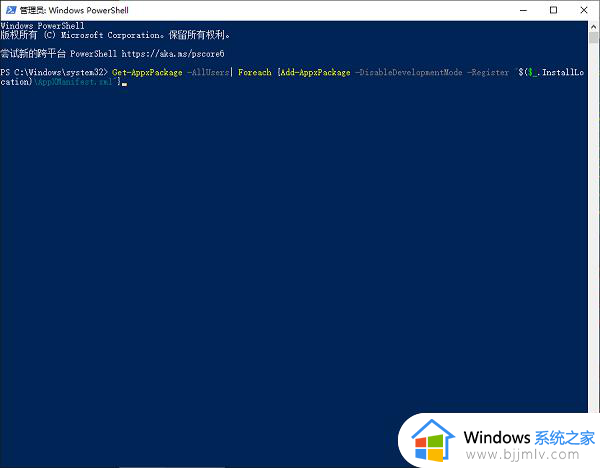
以上全部内容就是小编带给大家的windows开始菜单点击没反应处理方法详细内容分享啦,还不清楚的小伙伴就快点跟着小编一起来看看吧,希望能够帮助到你。
windows开始键没反应怎么办 windows开始菜单点击没反应如何处理相关教程
- steam点击登录后没反应怎么办 steam点击登陆后没反应解决方法
- windows打不开开始菜单怎么办 windows无法打开开始菜单解决方法
- word文档点击没有反应怎么办 鼠标点击word没有反应解决方法
- windows开始按钮点不开怎么办 windows开始按钮点了没用如何解决
- windows任务栏点不动怎么办 windows任务栏点击没反应怎么解决
- 电脑音量键没反应无法调节怎么办 电脑音量键点击没反应怎么处理
- dotnetfx35安装没反应怎么办 点击dotnetfx35安装没反应如何解决
- 电脑打开之后点击桌面,没有反应怎么办 电脑打开后点桌面任何东西都没有反应的解决办法
- 无线键盘没反应怎么办 无线键盘突然没反应如何处理
- steam打不开没反应如何解决 steam打不开点了没反应如何解决
- 惠普新电脑只有c盘没有d盘怎么办 惠普电脑只有一个C盘,如何分D盘
- 惠普电脑无法启动windows怎么办?惠普电脑无法启动系统如何 处理
- host在哪个文件夹里面 电脑hosts文件夹位置介绍
- word目录怎么生成 word目录自动生成步骤
- 惠普键盘win键怎么解锁 惠普键盘win键锁了按什么解锁
- 火绒驱动版本不匹配重启没用怎么办 火绒驱动版本不匹配重启依旧不匹配如何处理
电脑教程推荐
win10系统推荐