电脑没有睡眠选项的原因是什么 电脑中没有睡眠模式的选项处理方法
更新时间:2024-07-04 17:25:22作者:runxin
在长时间运行电脑的过程中,经常也会遇到屏幕自动进入睡眠模式的情况,因此也能够降低硬件性能的损耗,可是当用户想要对电脑的睡眠时间进行调整时,却发现没有找到睡眠模式的存在,对此电脑没有睡眠选项的原因是什么?今天小编就给大家讲解的电脑中没有睡眠模式的选项处理方法。
具体方法如下:
1、在Windows10桌面上,右键点击桌面左下角的开始按钮,在弹出的菜单中选择“运行”菜单项。
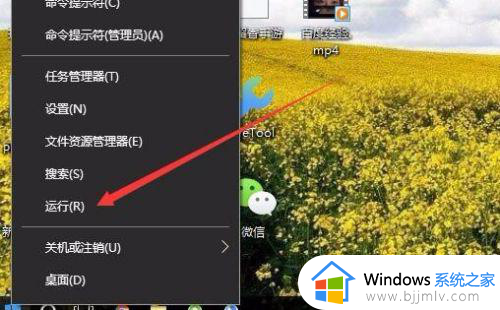
2、在打开的运行窗口中输入命令gpedit.msc,然后点击确定按钮。
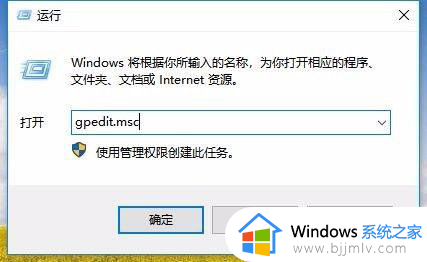
3、这时就会打开Windows10的本地组策略编辑器窗口,在左侧依次点击“计算机配置/管理模板/系统/电源管理/睡眠设置”菜单项。
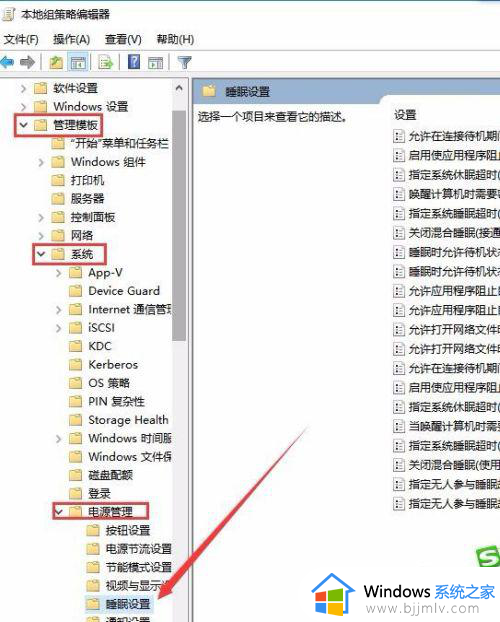
4、在右侧的窗口中找到“睡眠时允许待机状态(S1--S3)接通电源”设置项。
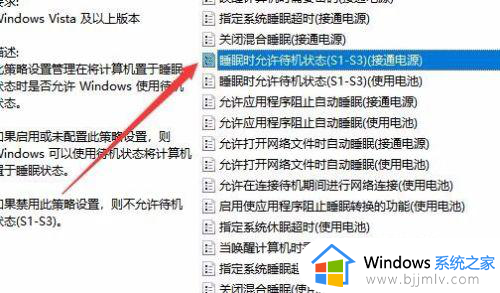
5、右键点击上面的设置项,在弹出菜单中选择“编辑”菜单项。
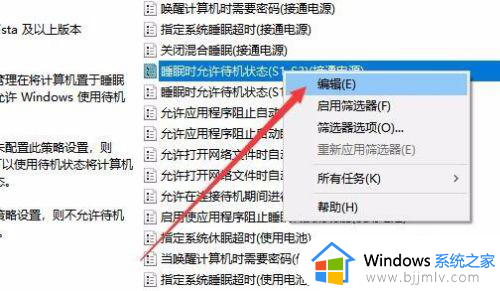
6、在打开的编辑窗口中,选择“未配置”设置项,最后点击确定按钮。
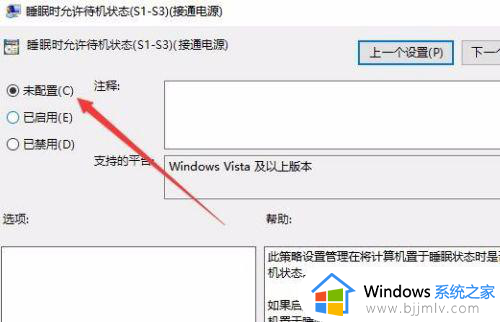
7、同样的方法,我们打开“睡眠时允许待机状态 (S1--S3)使用电池”编辑窗口,选择“未配置”设置项,最后点击确定按钮即可。
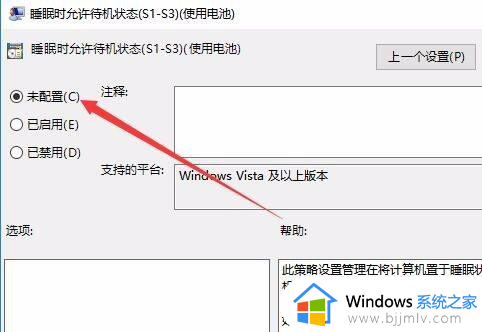
8、这样我们再依次点击“开始/电源”菜单项,在弹出菜单中就可以看到“睡眠”的菜单项了。
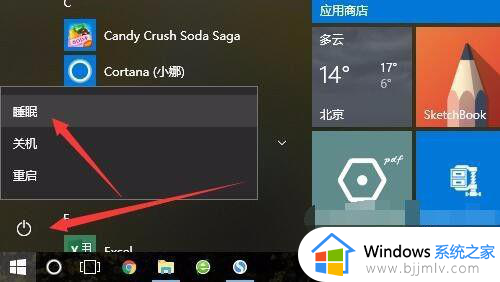
上述就是小编给大家讲解的电脑中没有睡眠模式的选项处理方法了,碰到同样情况的朋友们赶紧参照小编的方法来处理吧,希望本文能够对大家有所帮助。
电脑没有睡眠选项的原因是什么 电脑中没有睡眠模式的选项处理方法相关教程
- 电脑关机里的睡眠模式不见了怎么办 电脑睡眠选项不见了处理方法
- 电脑睡眠模式无法唤醒是什么原因?电脑睡眠以后唤醒不了如何处理
- 电脑如何关闭睡眠模式 电脑怎样关闭睡眠模式
- 电脑怎么开启睡眠模式 电脑开启睡眠功能的步骤
- 电脑睡眠会自动唤醒是什么原因 电脑睡眠后会自动唤醒的解决教程
- 电脑进入睡眠模式怎么解除 电脑睡眠模式怎样关闭
- 笔记本关闭睡眠模式的方法 笔记本怎样取消睡眠模式
- 笔记本睡眠自动唤醒是什么原因 笔记本电脑睡眠总是自动唤醒如何解决
- 电脑睡眠为什么不锁屏 电脑睡眠后不会锁屏的解决办法
- 电脑为什么没有无线网络连接选项?电脑上没有无线网络连接选项如何处理
- 惠普新电脑只有c盘没有d盘怎么办 惠普电脑只有一个C盘,如何分D盘
- 惠普电脑无法启动windows怎么办?惠普电脑无法启动系统如何 处理
- host在哪个文件夹里面 电脑hosts文件夹位置介绍
- word目录怎么生成 word目录自动生成步骤
- 惠普键盘win键怎么解锁 惠普键盘win键锁了按什么解锁
- 火绒驱动版本不匹配重启没用怎么办 火绒驱动版本不匹配重启依旧不匹配如何处理
电脑教程推荐
win10系统推荐