资源管理器频繁提醒已停止工作怎么办 资源管理器老是已停止工作如何处理
资源管理器是我们在电脑上进行文件和文件夹管理的重要工具,但当它经常出现停止工作的窗口时,无疑会给我们的工作和生活带来不便,那么资源管理器频繁提醒已停止工作怎么办呢?接下来,我将为您提供资源管理器老是已停止工作如何处理,帮助您解决资源管理器停止工作的问题,让您的电脑恢复正常运行。
具体方法如下:
1、首先使用键盘组合快捷键“Ctrl+Alt+Del(。)”打开任务管理器。
2、打开后查看进程中是否含有“explorer.exe”项,若没有单击左上角“文件”选项,单击“新建任务”。
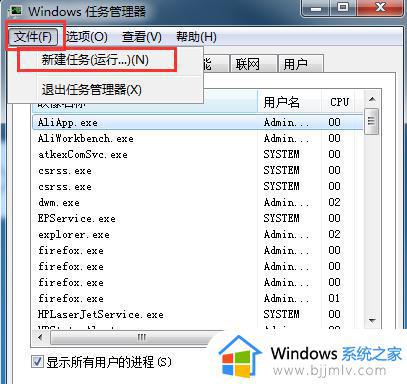
3、弹出窗口中输入“explorer.exe”,再点击“确定”即可重新启动windows 资源管理器。
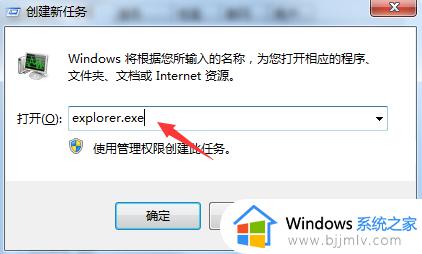
4、接着使用键盘组合快捷键“Win+R”打开运行窗口。
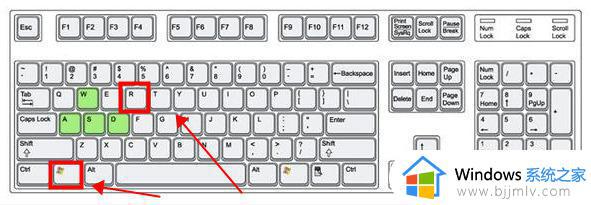
5、打开弹窗输入命令“regedit”打开注册表。
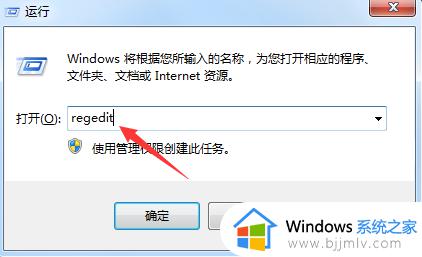
6、在注册表编辑器左侧选项中,依次找到HKEY_CURRENT_USER\Software\Microsoft\Windows\CurrentVersion\Policies的位置。
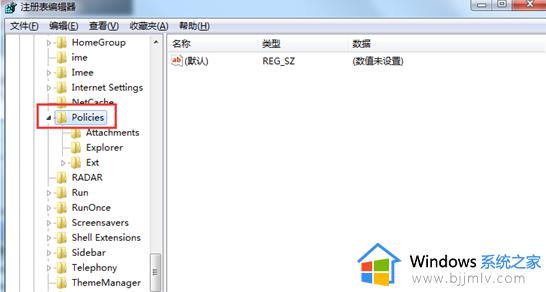
7、找到后右键弹出菜单,选择“新建”→“项”,然后右键新建项,重命名为System”。
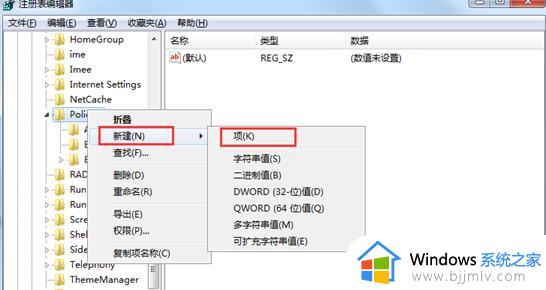
8、选中“System”,然后在右侧空白处,右键单击选择“新建”→“字符串值”,同样的右键选中重命名为“DisableTaskMgr”。
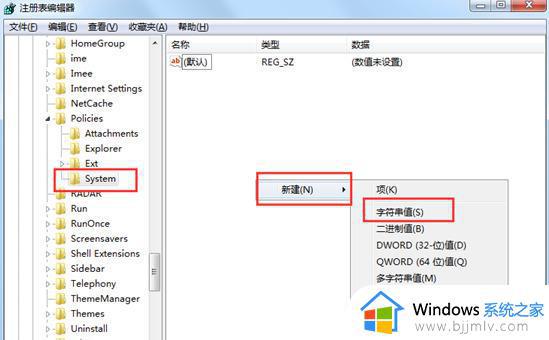
9、双击打开新建值,将“数值数据”设置为“0”,点击“确定”保存即可。
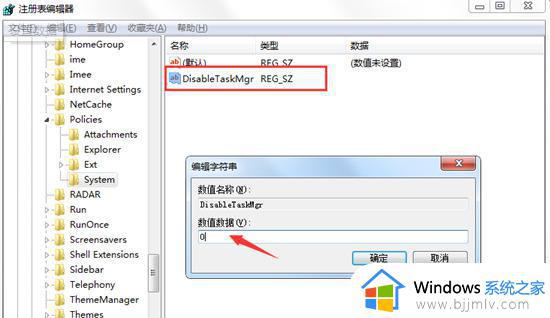
以上是关于资源管理器老是已停止工作如何处理的所有内容,如果您遇到了同样的情况,可以按照本文提供的方法来解决。
资源管理器频繁提醒已停止工作怎么办 资源管理器老是已停止工作如何处理相关教程
- 经常出现资源管理器已停止工作怎么办 老提示资源管理器已停止工作如何处理
- win资源管理器已经停止工作怎么办 win资源管理器已停止工作黑屏解决方法
- 一开机windows资源器停止工作怎么办?开机windows资源管理器已停止工作修复方法
- msvcrt.dll故障模块资源管理器停止工作怎么办 玩游戏出现msvcrt.dll故障模块资源管理器停止工作如何解决
- 电脑提示windows资源管理器已停止工作怎么解决?
- 打开电脑出现windows资源管理器已停止工作解决方案
- windows管理器已停止工作黑屏怎么办 windows管理器已停止工作怎么修复
- windows任务管理器已停止工作怎么办 windows任务管理器停止工作如何解决
- comsurrogate已停止工作一直弹出怎么办 com surrogate已停止工作处理方法
- realtek高清晰音频管理器已停止工作怎么解决
- 惠普新电脑只有c盘没有d盘怎么办 惠普电脑只有一个C盘,如何分D盘
- 惠普电脑无法启动windows怎么办?惠普电脑无法启动系统如何 处理
- host在哪个文件夹里面 电脑hosts文件夹位置介绍
- word目录怎么生成 word目录自动生成步骤
- 惠普键盘win键怎么解锁 惠普键盘win键锁了按什么解锁
- 火绒驱动版本不匹配重启没用怎么办 火绒驱动版本不匹配重启依旧不匹配如何处理
电脑教程推荐
win10系统推荐