macbook怎么连接显示器 macbook连接显示器怎么操作
更新时间:2022-12-31 17:36:04作者:haoxt
不少用户使用的是macbook笔记本电脑,由于苹果笔记本显示器大小不够大,需要连接外接显示屏,那么macbook怎么连接显示器呢?首先我们要有显示器以及数据线,通过连接线接好再来进行设置,下面就来看看macbook连接显示器怎么操作。
macbook连接显示器步骤:
1、连接好电脑和显示器以后点击“关于本机”。
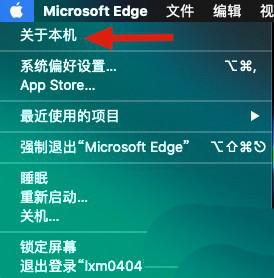
2、进入页面以后点击上面的“显示器”就可以在这里看到你连接的显示器。

3、然后打开系统设置,点击“显示器”。
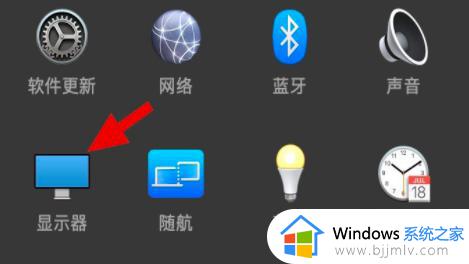
4、接着在这里就可以显示出各自显示器的页面。
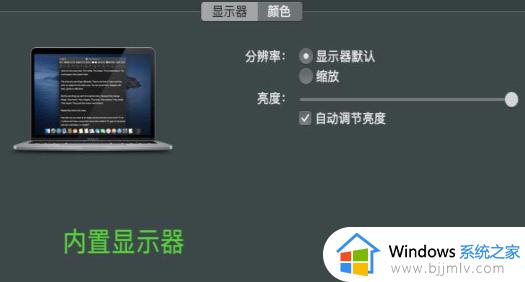

5、在这里可以设置外界显示器的分辨率,按照你得情况来选择。
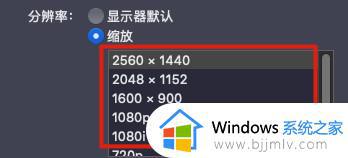
6、如果需要竖屏,那这里就选择竖着。
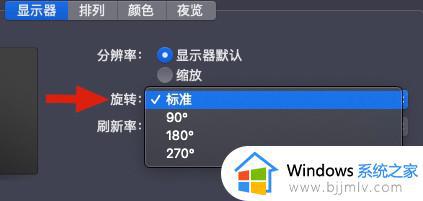
7、有白色标志的是主显示屏,根据你两个显示器的物理位置来选择拖动你得矩形框。排布出你想要的位置就可以了。
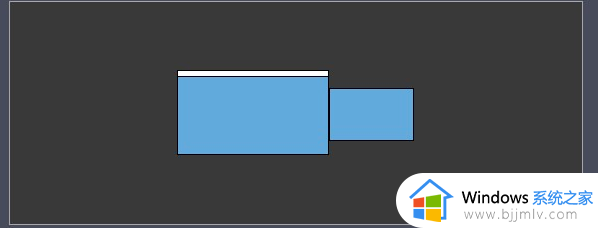
以上就是macbook怎么连接显示器的操作步骤,如果你需要用苹果笔记本电脑连接显示屏,可以参考上面的步骤来操作。
macbook怎么连接显示器 macbook连接显示器怎么操作相关教程
- windows连接到无线显示器如何操作 windows怎么连接无线显示器
- windows连接显示器分屏怎么操作 windows电脑连接显示器怎么分屏显示
- windows连接显示器没反应怎么办 windows连接到显示器黑屏怎么回事
- macbook如何显示桌面 macbook怎么一键显示桌面
- 笔记本显示没有显示器连接到此gpu上怎么办 笔记本显示当前未使用连接到nvidia gpu的显示器如何解决
- macbook能连接蓝牙耳机吗 macbook怎么连蓝牙耳机
- mac外接显示器的图文步骤 苹果电脑外接显示器如何操作
- macbook显示电量百分比的方法 macbook怎么显示电量百分比
- nvidia没有显示器连接到此gpu上怎么办 NVIDIA显示您当前未连接到nvidia gpu 的显示器如何解决
- 联想笔记本电脑如何连接外接显示器 笔记本连接外接显示器方法
- 惠普新电脑只有c盘没有d盘怎么办 惠普电脑只有一个C盘,如何分D盘
- 惠普电脑无法启动windows怎么办?惠普电脑无法启动系统如何 处理
- host在哪个文件夹里面 电脑hosts文件夹位置介绍
- word目录怎么生成 word目录自动生成步骤
- 惠普键盘win键怎么解锁 惠普键盘win键锁了按什么解锁
- 火绒驱动版本不匹配重启没用怎么办 火绒驱动版本不匹配重启依旧不匹配如何处理
热门推荐
电脑教程推荐
win10系统推荐