PPT中如何调整图片透明度 PPT调整图片透明度的方法
更新时间:2023-09-08 17:31:25作者:run
PPT中如何调整图片透明度,在PPT中,图片的透明度调整是一个非常重要的设计技巧,它可以让我们的幻灯片更加美观和专业,通过调整图片透明度,我们可以实现一些特殊效果,比如将图片融入到背景中,或者突出显示幻灯片中的其他元素。为了帮助大家更好地掌握这一技巧,本文将介绍PPT调整图片透明度的方法。
设置方法:
1、点击顶部“插入”,点击“形状”下的箭头。
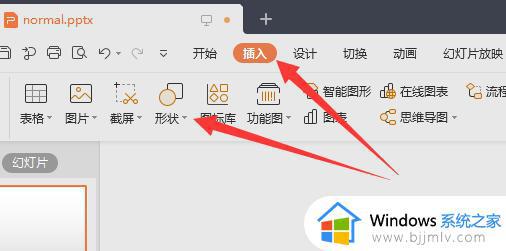
2、选择你的图片形状,一般为矩形。
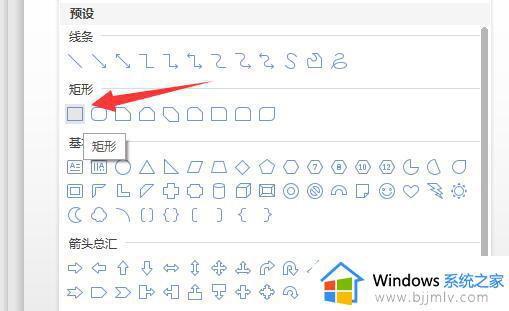
3、在ppt里绘制与你图片尺寸相同的矩形。
(不同也没事,不过可能会失真)
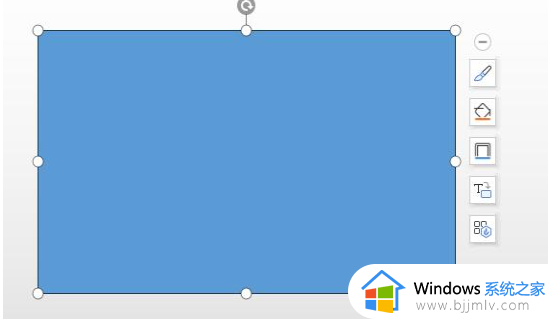
4、右键图形,点击“填充”下的箭头,选择“图片或纹理”并选择“本地文件”
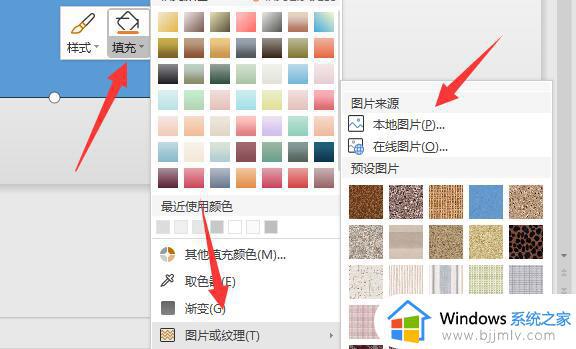
5、将图片插入进来后,继续选择填充,这次点击“更多设置”
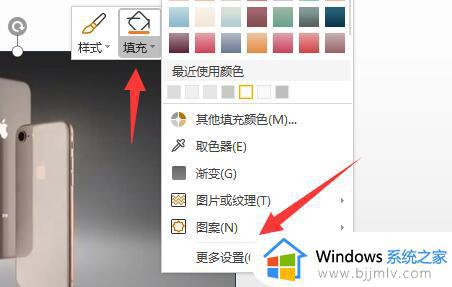
6、打开设置后在右边滑动透明度滑块就能调节图片透明度了。
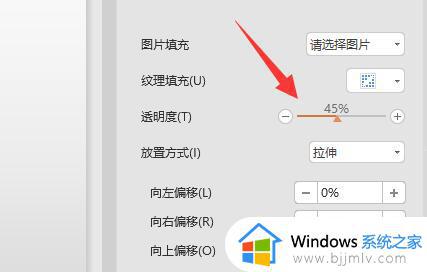
以上就是PPT中如何调整图片透明度的全部内容,如果还有不清楚的地方,可以参考小编的步骤进行操作,希望对大家有所帮助。
PPT中如何调整图片透明度 PPT调整图片透明度的方法相关教程
- ppt怎么调节图片透明度 ppt调图片透明度详细步骤
- ppt 图片透明度如何设置 ppt设置图片透明度的步骤
- ppt怎么给图形填充透明色背景 ppt如何填充图片透明色背景色
- ppt图片怎么调节大小尺寸 ppt图片大小如何调整
- 打印图片怎么调整清晰度 电脑打印图片如何调整清晰度
- 如何更改ppt的背景图片 怎么给ppt整体换背景图片
- ppt幻灯片中的图片怎么居中 ppt文档中的图片如何居中
- ai怎么做透明度渐变图 在ai里面如何做透明渐变
- ps怎么调对比度 ps图片对比度调整方法
- ps怎么调整图片大小 ps调整图片大小的图文教程
- 惠普新电脑只有c盘没有d盘怎么办 惠普电脑只有一个C盘,如何分D盘
- 惠普电脑无法启动windows怎么办?惠普电脑无法启动系统如何 处理
- host在哪个文件夹里面 电脑hosts文件夹位置介绍
- word目录怎么生成 word目录自动生成步骤
- 惠普键盘win键怎么解锁 惠普键盘win键锁了按什么解锁
- 火绒驱动版本不匹配重启没用怎么办 火绒驱动版本不匹配重启依旧不匹配如何处理
电脑教程推荐
win10系统推荐