win10如何设置局域网共享 win10开启局域网共享方法
更新时间:2023-02-13 17:35:40作者:haoxt
相信多数用户都会使用u盘或qq等工具互相传文件,其实在局域网中可以通过开启局域网共享的方法快速传文件。那么win10如何设置局域网共享呢?只要多台电脑在同一个网络中就可以设置共享,比如办公室或机房,下面小编就来和大家介绍win10开启局域网共享的方法。
解决方法:
1鼠标右击桌面右下角的网络图标,选择打开“网络和Internet设置”。
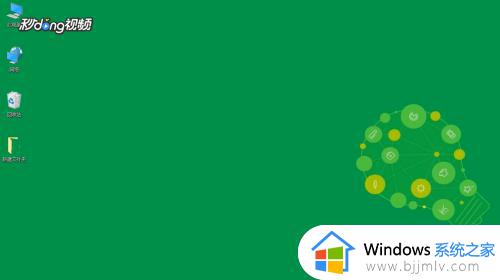
2点击“共享选项”。
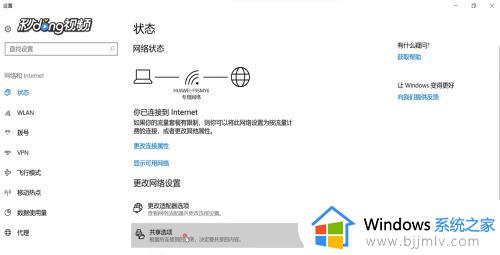
3选择“启用网络发现”,启用”文件和打印机共享“。
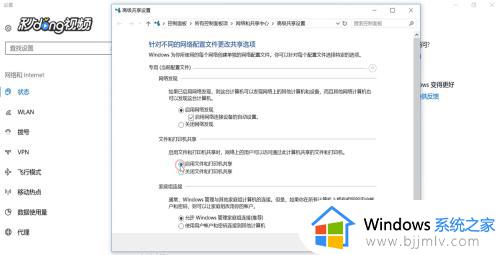
4打开”所有网络“,勾选”关闭密码保护共享“。点击“保存更改”。
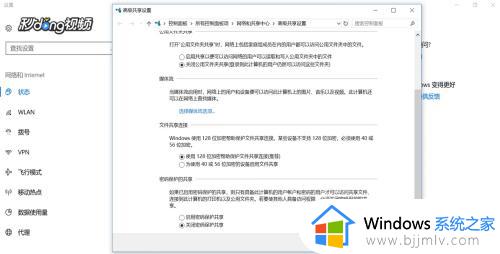
5右键点击要共享的文件夹,选择“属性”。
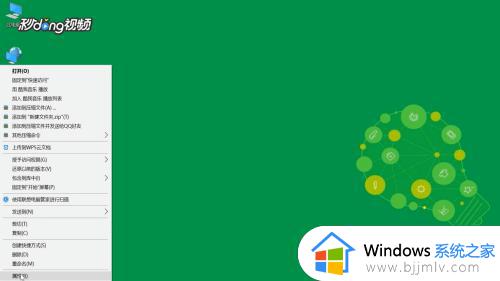
6点击“共享”选项卡下的“共享”选项。
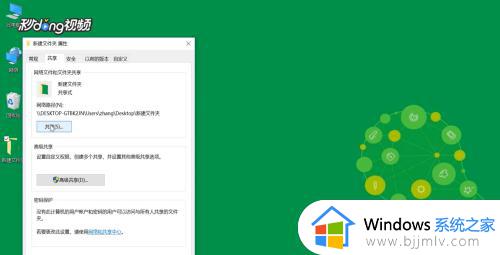
7输入“guest”点击“添加”。
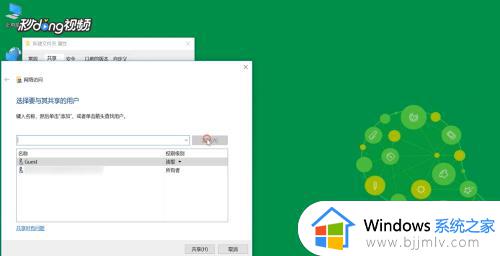
8在权限级别中选择”读取/写入“权限。点击“共享”。
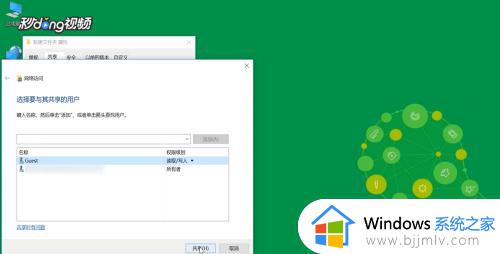
9点击“完成”。
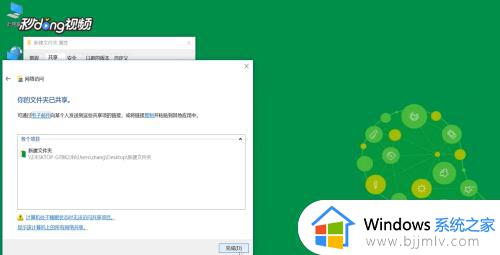
10再点击“高级共享”。
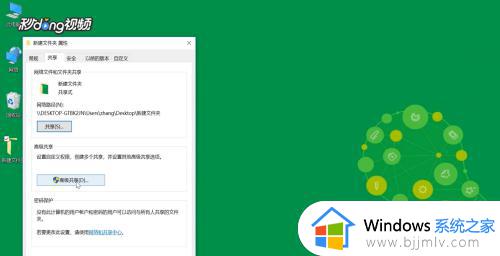
11勾选“共享此文件夹”,点击“确定”。
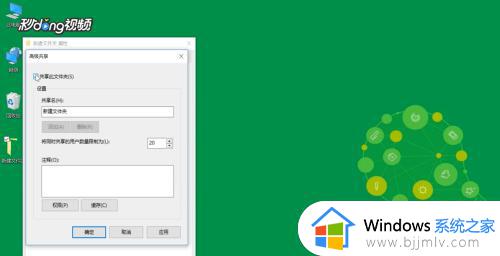
12按快捷键”win+X“,选择”运行“。输入”cmd“。
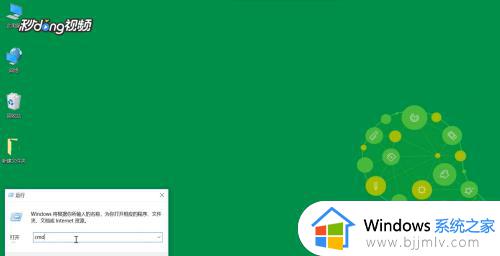
13输入命令“ipconfig”,按回车键。查看网络的“ipv4”地址。
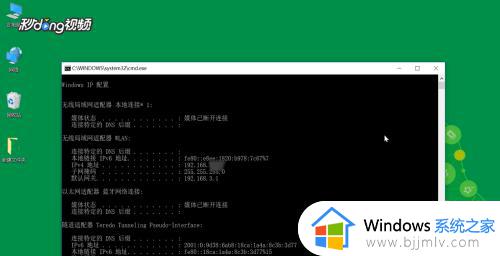
14再打开”运行“以ipv4的地址格式输入,”确定“即可。
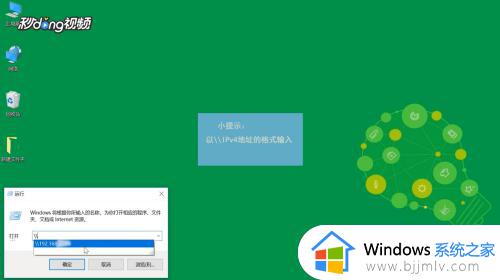
以上就是win10如何设置局域网共享的方法,如果你需要在局域网中开启共享,那么就可以参考上面的步骤来设置,有需要的用户就来学习下吧!
win10如何设置局域网共享 win10开启局域网共享方法相关教程
- win10电脑局域网共享怎么设置 win10系统如何设置局域网共享
- win10局域网共享文件怎么设置 win10局域网如何共享文件
- win10局域网共享文件夹怎么设置 win10如何设置局域网文件共享
- 局域网打印机共享怎么设置win10 局域网如何共享打印机win10
- win10 局域网共享文件夹的方法 win10如何局域网共享文件
- win10局域网文件共享教程 win10局域网如何文件共享
- win10怎么共享文件夹局域网 win10如何共享局域网文件夹
- Win10如何设置局域网打印机共享 Win10局域网打印机共享的设置方法
- win10局域网共享软件步骤 win10局域网怎么共享软件
- 共享文件夹怎么设置win10 win10设置局域网共享文件夹方法
- win10如何看是否激活成功?怎么看win10是否激活状态
- win10怎么调语言设置 win10语言设置教程
- win10如何开启数据执行保护模式 win10怎么打开数据执行保护功能
- windows10怎么改文件属性 win10如何修改文件属性
- win10网络适配器驱动未检测到怎么办 win10未检测网络适配器的驱动程序处理方法
- win10的快速启动关闭设置方法 win10系统的快速启动怎么关闭
热门推荐
win10系统教程推荐
- 1 windows10怎么改名字 如何更改Windows10用户名
- 2 win10如何扩大c盘容量 win10怎么扩大c盘空间
- 3 windows10怎么改壁纸 更改win10桌面背景的步骤
- 4 win10显示扬声器未接入设备怎么办 win10电脑显示扬声器未接入处理方法
- 5 win10新建文件夹不见了怎么办 win10系统新建文件夹没有处理方法
- 6 windows10怎么不让电脑锁屏 win10系统如何彻底关掉自动锁屏
- 7 win10无线投屏搜索不到电视怎么办 win10无线投屏搜索不到电视如何处理
- 8 win10怎么备份磁盘的所有东西?win10如何备份磁盘文件数据
- 9 win10怎么把麦克风声音调大 win10如何把麦克风音量调大
- 10 win10看硬盘信息怎么查询 win10在哪里看硬盘信息
win10系统推荐