控制面板怎么打开 电脑控制面板的打开方法
更新时间:2024-03-04 17:23:29作者:qiaoyun
当我们在电脑要进行一些系统设置的时候,很多都需要通过控制面板来进行操作,可是有很多人刚接触,一下子并不知道控制面板怎么打开,如果开始菜单中控制面板找不到的话,可以进入个性化找控制面板,接下来就给大家介绍一下电脑控制面板的打开方法,希望帮助到大家。
方法一:
1、在电脑桌面的空白处点击鼠标右键,在弹出来序列栏中点击个性化。
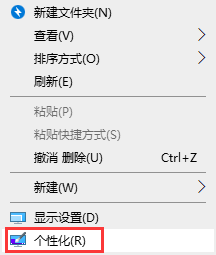
2、跳转到设置页面后,点击主题选项卡。
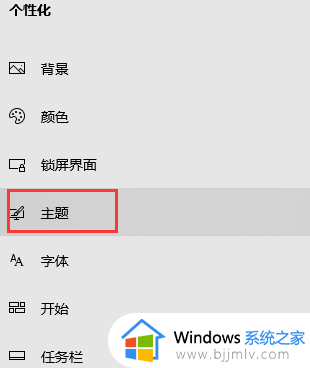
3、在主题的页面,在页面右侧点击桌面图标设置。
4、在弹出的对话框中对控制面板进行勾选,勾选之后点击确定。控制面板就会出现在桌面中了。
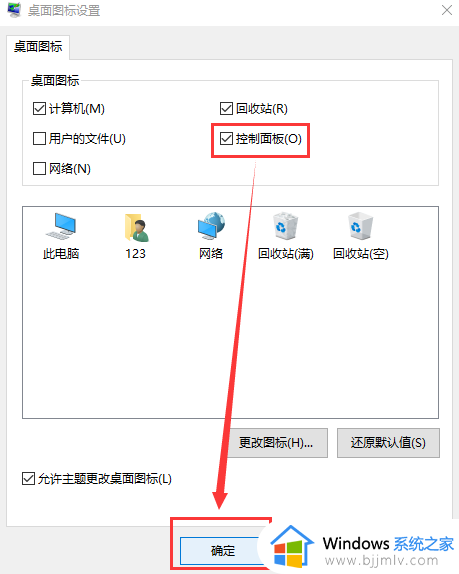

方法二:
1、在电脑桌面右击左下角的开始图标,在弹出的序列栏中点击运行。
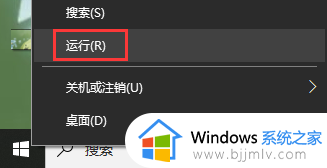
2、在弹出的对话框中,输入control,点击确定。
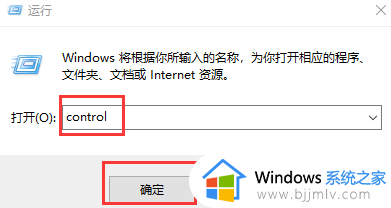
3、就可以打开控制面板了。
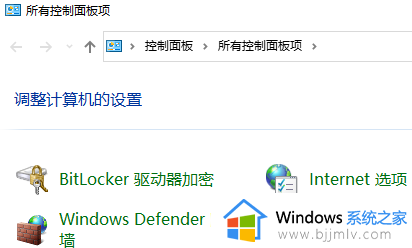
方法三
1、找到你的电脑的搜索键,然后输入“控制面板”
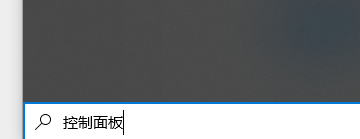
2、然后回车就可以打开控制面板了。
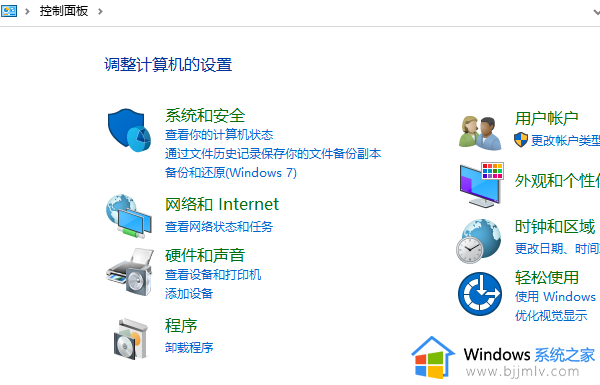
方法四
1、进入电脑设置页面。
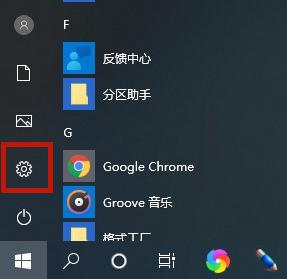
2、然后搜索控制面板
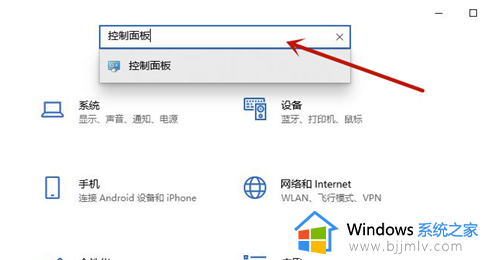
3、然后就可以打开控制面板了。
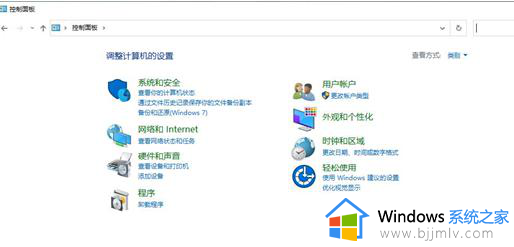
方法五:
1、可以直接点击开始键。
2、在开始键的“Windows系统”菜单里面,就可以直接找到控制面板。
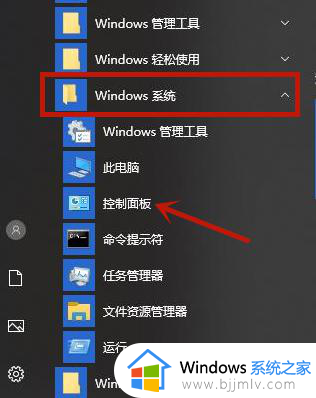
以上给大家讲述的就是电脑控制面板的详细打开教程,有需要的话可以参考上面的方法步骤来进行操作,更多精彩内容欢迎继续关注本站。
控制面板怎么打开 电脑控制面板的打开方法相关教程
- 控制面板怎么打开 电脑控制面板的打开步骤
- nvidia控制面板为什么打不开 nvidia控制面板无法打开解决方法
- 怎样打开nvidia控制面板 电脑如何打开nvidia控制面板
- 打开nvidia控制面板的两种方法 如何调出nvidia控制面板
- 控制面板在哪里打开 怎么打开控制面板
- 控制面板nvidia打不开怎么办 无法打开nvidia控制面板如何修复
- 如何打开英伟达控制面板 电脑怎么调出nvidia控制面板
- 控制面板如何打开 控制面板在哪里打开
- 电脑打不开nvidia控制面板怎么办 我的电脑打不开nvidia控制面板解决方法
- 电脑nvidia控制面板在哪打开 怎么调出nvidia控制面板
- 惠普新电脑只有c盘没有d盘怎么办 惠普电脑只有一个C盘,如何分D盘
- 惠普电脑无法启动windows怎么办?惠普电脑无法启动系统如何 处理
- host在哪个文件夹里面 电脑hosts文件夹位置介绍
- word目录怎么生成 word目录自动生成步骤
- 惠普键盘win键怎么解锁 惠普键盘win键锁了按什么解锁
- 火绒驱动版本不匹配重启没用怎么办 火绒驱动版本不匹配重启依旧不匹配如何处理
电脑教程推荐
win10系统推荐